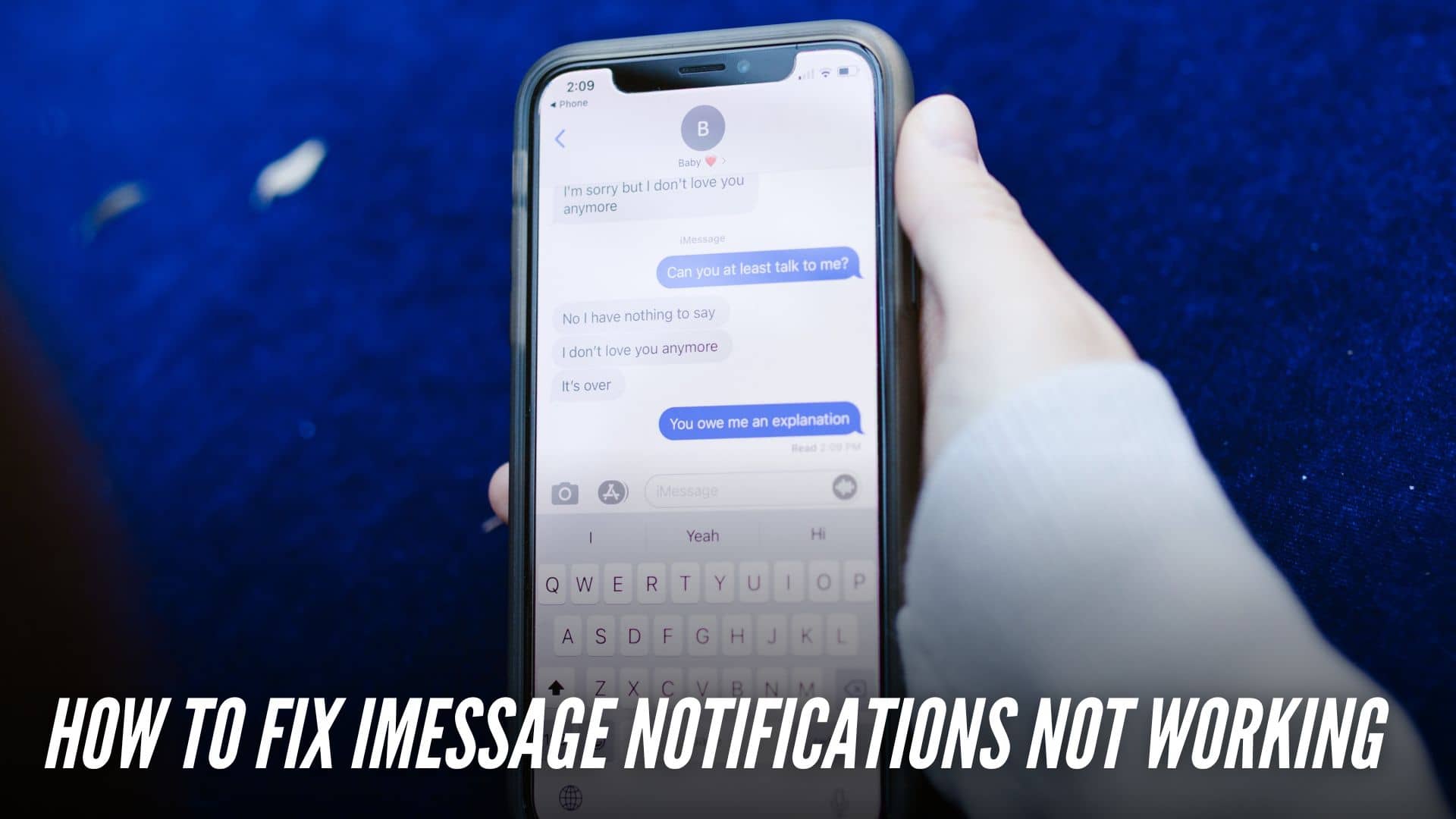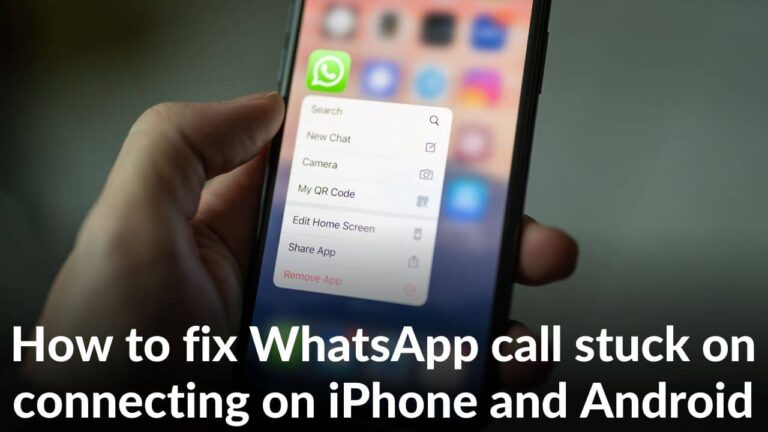Apple’s iMessage is a sophisticated messaging service that not only supports basic texting features but also allows playing games, sharing live stickers, songs, and much more. If you have multiple contacts who use Apple devices, there are chances that you might be using iMessage more than any other messaging app on your iPhone. Although iMessage serves most of your messaging needs, it can act up sometimes and result in you not getting text notifications on your iPhone. You could end up missing an important text from your loved ones or a group chat. Or, give an impression of you (unintentionally) ghosting them. Sounds way too frustrating, right?
iMessage notifications not working on iPhone is a common problem reported by several Apple users. Some of them took to Reddit and questioned
why are my iMessage notifications not working for one person. While others were seen seeking answers on Apple Community about not getting text notifications on iPhone when it is locked.
Now that you are here, we are assuming you are in the same boat and wondering how to fix iMessage notifications not working on your iPhone. Before you move ahead, we don’t want you to panic. As we have faced similar iMessage-related problems in the past, we can assure you that you’re in the right place.
Before we move ahead, we highly recommend checking some frequently asked questions related to the problem.
FAQs related to iMessage notifications not working on iPhone
a) Why are my iMessage notifications not showing up?
If iMessage notifications are not coming through, you must check whether you’ve enabled iMessage notifications from the iPhone’s settings. Also, in situations when your iPhone is in Silent Mode or Do Not Disturb, you may not receive text alerts on your iPhone. To fix the problem, you can simply enable the iMessage notifications and disable the Silent Mode or DND feature on your iPhone.
b) Why am I not receiving iMessage notifications from one person?
If you have blocked or muted a contact on your iPhone, iMessage notifications won’t work for that one person. You won’t be notified of any new text messages or calls from that person. If you’ve blocked the contact, simply unblock them. And, if you have muted them, disable the Hide Alerts options from the Contact Info page on your iPhone.
c) What can I do if restarting my iPhone doesn’t resolve the iMessage notification issue?
You can try changing the Focus Mode or DND settings. If you’re not getting iMessage notifications even though they are turned on then resetting all the settings of your iPhone is an effective method. If that didn’t help, we recommend updating your iPhone to the latest iOS version to rule out any bugs or glitches causing the problem.
d) Why doesn’t my iPhone make a noise when I get a text message?
When you’ve enabled Do Not Disturb / Focus mode or Silent Mode on your iPhone, you won’t get text alert sounds when you get a new text. However, if the iMessage notification sound is not working for one person, you should check whether you’ve set the Custom Text Alert Tones to ‘None’ for a particular contact. When enabled, it silences any new text alerts from the specific contact. Setting a different text alert tone can be handy if you don’t want to miss any message from that contact in the future.
Why am I not getting text notifications on my iPhone?
It could be frustrating for you when iMessage notifications are not working on your iPhone. In search of solutions, we are pretty sure you haven’t thought about the possible reasons behind the issues. So, to help you understand the root cause of the problem, we have listed a few reasons you should be aware of.
Possible reasons why you can’t receive text messages on your iPhone:
- Keeping your device in silent mode can give you a false impression that you’re not getting text notifications on your iPhone even though it is turned on.
- If you are not receiving any iMessage notifications, it is very likely that you’ve accidentally disabled notifications for the app.
- Enabling DND (Do Not Disturb) and Focus modes are other major culprits that can cause problems where you won’t get any text message notifications on your iPhone.
- If the iMessage notifications are not working for one person, you must check if you’ve intentionally (or unintentionally) muted or blocked a specific contact.
- Some minor iOS bugs or glitches have also been associated with iMessage-related problems in the past.
Now that you are aware of some of the prominent reasons behind the iMessage notifications not working problem, let’s jump onto the list of solutions.
Top tried and tested ways to fix iMessage notifications not working on iPhones
1. Restart your iPhone
Before you proceed with the listed tweaks to fix not getting text message alerts on your iPhone, simply reboot your iPhone once. Generally, restarting closes all running apps and services, and refreshes the system which can resolve minor bugs and glitches fixing several issues on your iPhone. Although it is a simple trick, it has been quite effective in fixing common problems on the iPhone 14 series and other iPhone models in the past. Therefore, it can serve as a quick fix when iMessage notifications are not working on your iPhone.
Here’s how to restart iPhone X or later models:
Step 1: Press and hold down any of the Volume buttons and the Side button simultaneously,
Step 2: Then, swipe the slider left to right to Power OFF your iPhone,
Step 3: Wait for a few seconds, and restart the iPhone by pressing and holding the Side button until the Apple logo is visible on the screen.
Here’s how to restart iPhone 6, 7, 8, or iPhone SE models:
Step 1: Press the Side button until the power off slide is visible on the screen,
Step 2: Now, drag the slider and wait for at least 15-20 seconds to ensure that the iPhone is turned off,
Step 3: Lastly, press and hold the Side button until you see the Apple logo.
If you tried that but still scratching your head thinking why is my iPhone not notifying me when I get text messages, you can try other methods to check if it helps.
Also read: iPhone not working after an update? Here’s our guide on how to fix it
2. Check if iMessage is enabled
When iMessage notifications stop coming through your iPhone, you must check if you have enabled iMessage on your device. It is possible that iMessage might have turned off after you’ve changed SIM, recently performed a factory reset, or updated or downgraded your iPhone. To fix this you can simply go to the settings of the Messages app and make the necessary changes.
Here’s how to enable iMessage on your iPhone:
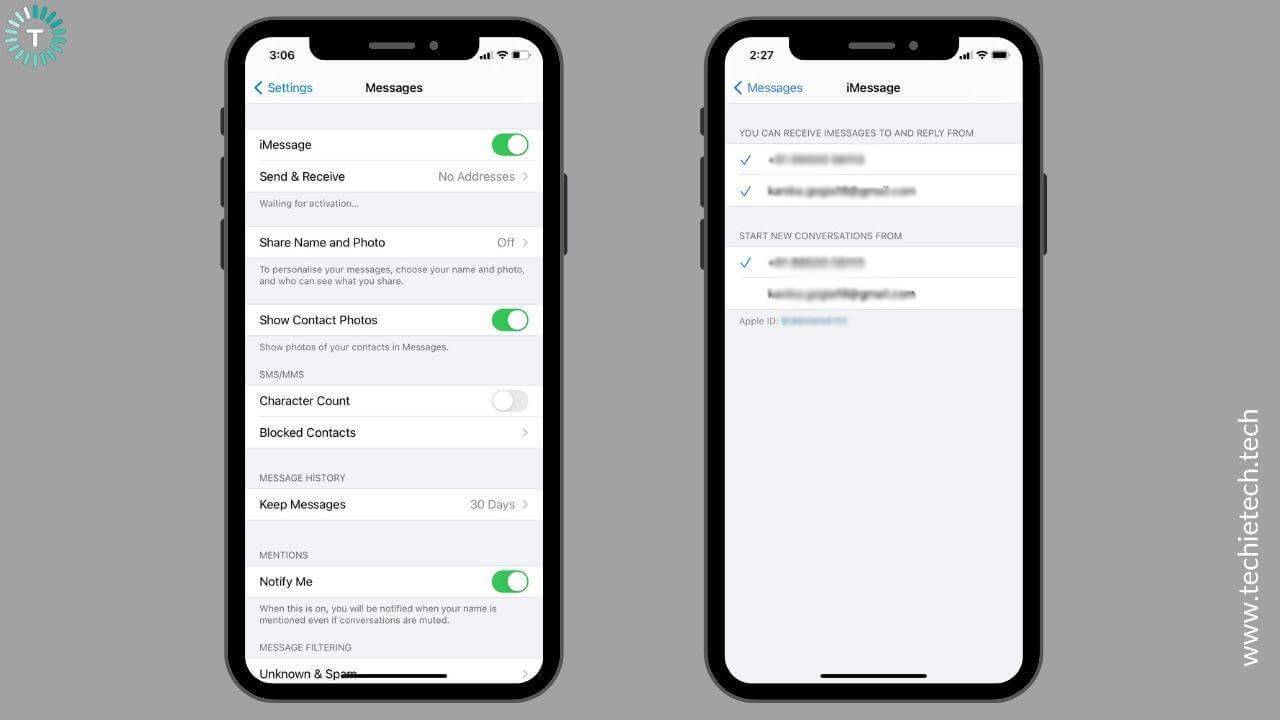
Step 1: Go to Settings > tap Messages,
Step 3: On the next screen, toggle the switch on (the switch will turn green) beside the ‘iMessage’ option to enable it.
Once you’re done, ask someone to send a text message to check whether the iMessage notifications not working problem is resolved. If you can fix the issue, you should be able to see the iMessage notifications in the Notifications Center of your iPhone.
Also read: iMessage not working on iPhone? Here’s our guide on how to fix it
3. Check iMessage notification settings
If you are not getting text notifications on your iPhone, we recommend checking the iMessage notifications settings. You may have unknowingly turned off notifications from the app, that’s why iMessage notifications alerts don’t appear on your lock screen or the Notification Center. To fix this, you can simply go to the iMessage notifications settings and enable it.
Here’s how to enable iMessage notifications on your iPhone:
Step 1: Go to Settings,
Step 2: Tap Notifications,
Step 3: Scroll down to find Messages and tap on it,
Step 4: Toggle on the ‘Allow Notifications’ options,
In case the ‘Allow Notifications’ settings are already enabled, but still you’re not getting text notifications from iMessage, then you should check and make some changes to the Alerts sections.
Step 5: If you don’t want to miss a single iMessage text on your iPhone and want to be notified as they come through, make sure to tap on all three types of text alerts – Lock Screen, Notifications Center, and Banner, and ensure that they are enabled for the iMessage app.
After you’ve enabled the notifications and made changes to the Alerts section, ask someone to text you and check if the iMessage banner notifications not working problem is fixed or not.
Also read: How to Create Stickers with Images and Live Photos in iMessage (on iPhone & iPad)
4. Turn off Silent Mode or DND
Is the iMessage notification sound not working on your iPhone? Or, are you thinking why is my iPhone 13 not making a sound when I get a text? If yes, there are a few things you need to check. First, make sure that your iPhone isn’t in Silent mode, secondly make sure that DND (Do Not Disturb) is not enabled on your device. Also, if you’ve enabled a Focus Mode that ensures iMessage notifications won’t show up on your iPhone, you need to disable or make necessary changes to it.
To fix the issue where you are not receiving sound/audio notifications for iMessage, you must turn off the Silent Mode and Do Not Disturb (DND) option.
Let’s start with turning off Silent Mode. There are two ways to turn off Silent Mode.
Method 1: Turn off Silent Mode on iPhone via Mute Switch
To disable the silent mode and enable ringer mode, simply slide the mute switch once so you don’t see the orange color anymore (which is visible when silent mode is on). Please refer to the image below.
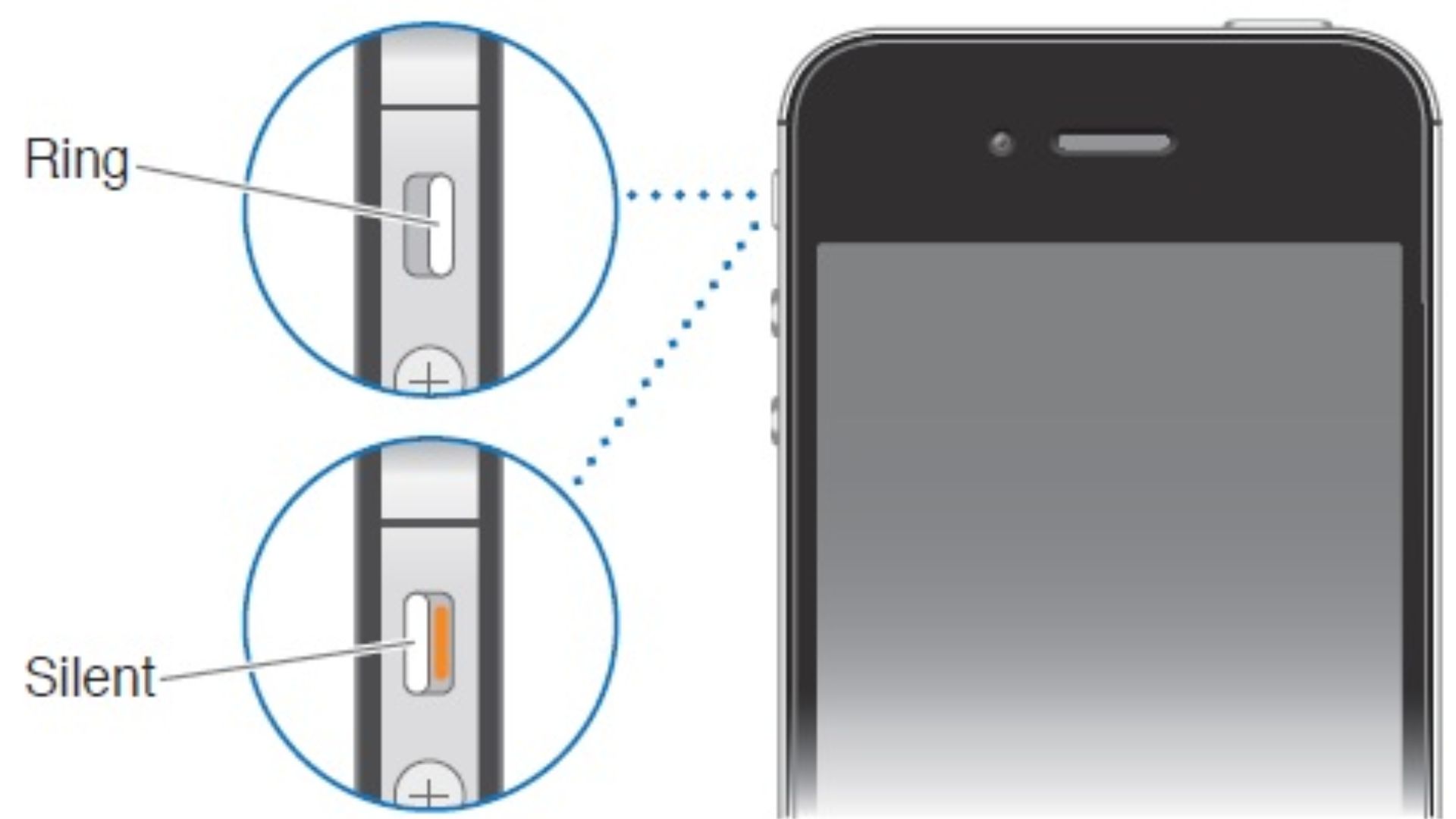
Once you’re done, you will see a ‘Silent Mode Off’ notification at the top of your screen.
Method 2: Turn off Silent Mode via iPhone Settings
Step 1: Head to Settings > Tap Accessibility or Go to Settings > Tap General > Tap Accessibility
Step 2: Now, tap Touch under the Physical and Motor section,
Step 3: Tap Assistive Touch,
Step 4: Toggle the switch beside Assistive Touch to enable it, once enabled you’ll see a black button appear on the screen (not visible on screenshots)
Step 5: Then, tap the black button to open the menu,
Step 6: Now, tap on Device,
Step 7: Lastly, tap Unmute.
Note: If your Mute Switch is working fine, we recommend trying the first method.
Those who’ve enabled DND on their iPhone can disable the option by following the instructions given below:
Step 1: Swipe down on the top right corner of your iPhone’s screen to open the Control Center,
Step 2: Now, tap the crescent moon icon and you’ll see a bunch of options, simply tap the Do Not Disturb card to turn it off.
Alternative Method:
Step 1: Go to Settings,
Step 2: Tap Do Not Disturb,
Step 3: Toggle off the switch beside the Do Not Disturb option to disable it.
Now, you should ask someone to text you and see if this method helped to fix the issue of iMessage notifications’ sound not working on your iPhone.
Also read: Top 20 Tips and Tricks for iMessage That You Need to Know
5. Disable the Hide Alerts option
Are you wondering why are my iMessage notifications not working for one person? Well, it is possible that you may have muted the contact accidentally or didn’t want their message for the time being but forgot to unmute them. You don’t have to worry as the issue is easily fixable. You can simply disable the Hide Alerts option for the specific contact and you’re done.
Here’s how to unmute iMessage notifications for a specific contact:
Step 1: Open the Messages app,
Step 2: Open the Conversation of the affected contact,
Step 3: Tap on the Contact’s name or phone number,
Step 4: On the Contacts Info screen, make sure to toggle off the switch beside the ‘Hide Alerts’ option and tap on the Done button at the top right of the screen.
Once you are done, you should be able to receive a notification whenever the contact sends you an iMessage.
Also read: How to Fix Wi-Fi Not Working Issue on iPhone 14 Series [16 Ways]
6. Ensure the contact isn’t blocked
Though it is very unlikely that you block a contact and expect text from them, it is possible if it was done accidentally. So, if you are wondering why my iPhone does not alert me when I get a text from one person, ensure that you’ve not blocked them. To check you can see the block list and unblock them so that you receive texts and calls from them.
Here’s how to unlock a contact from iMessage:
Step 1: Open Settings > tap Messages,
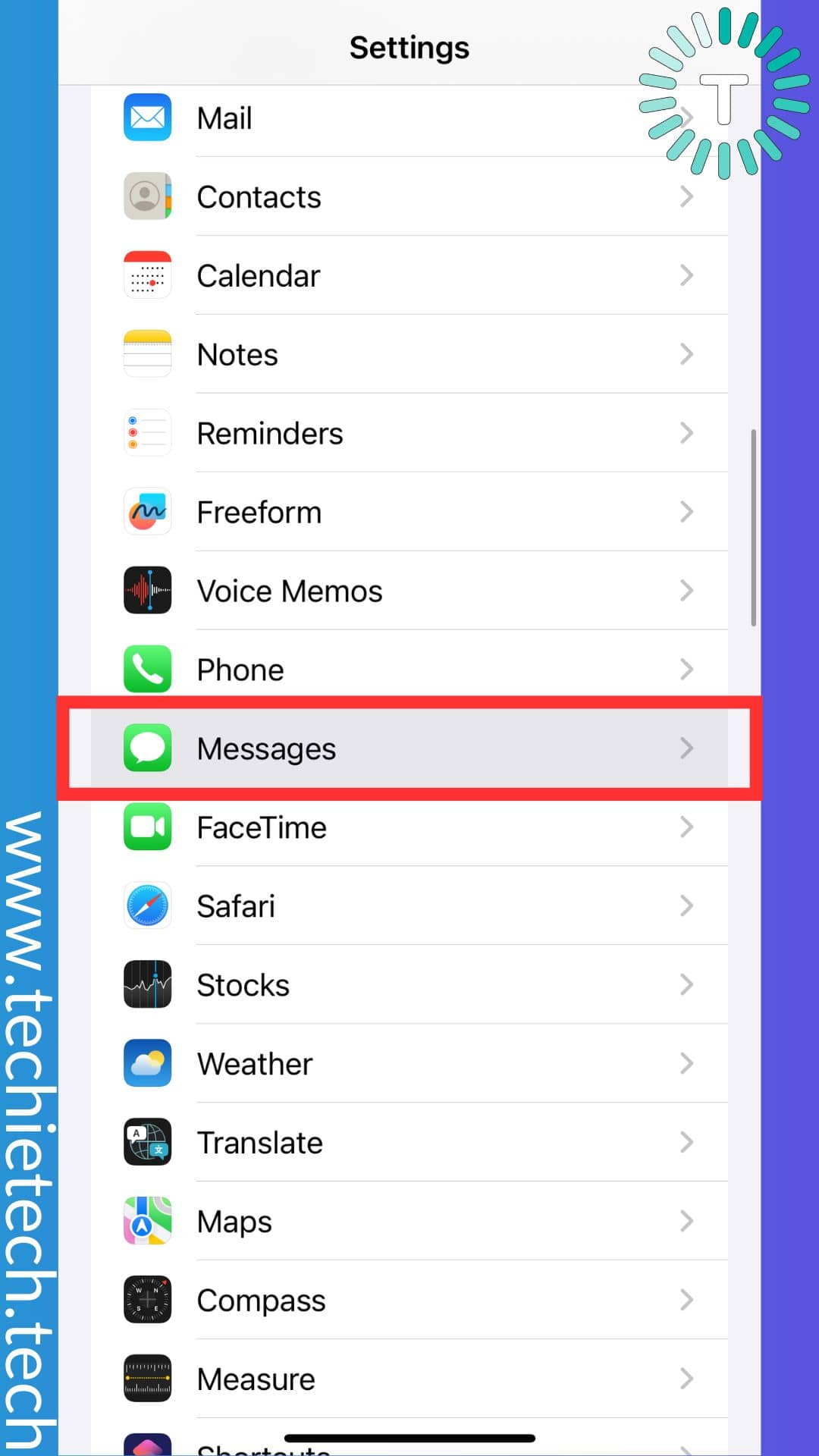 Step 2: Find the Blocked Contact option and tap on it,
Step 2: Find the Blocked Contact option and tap on it,
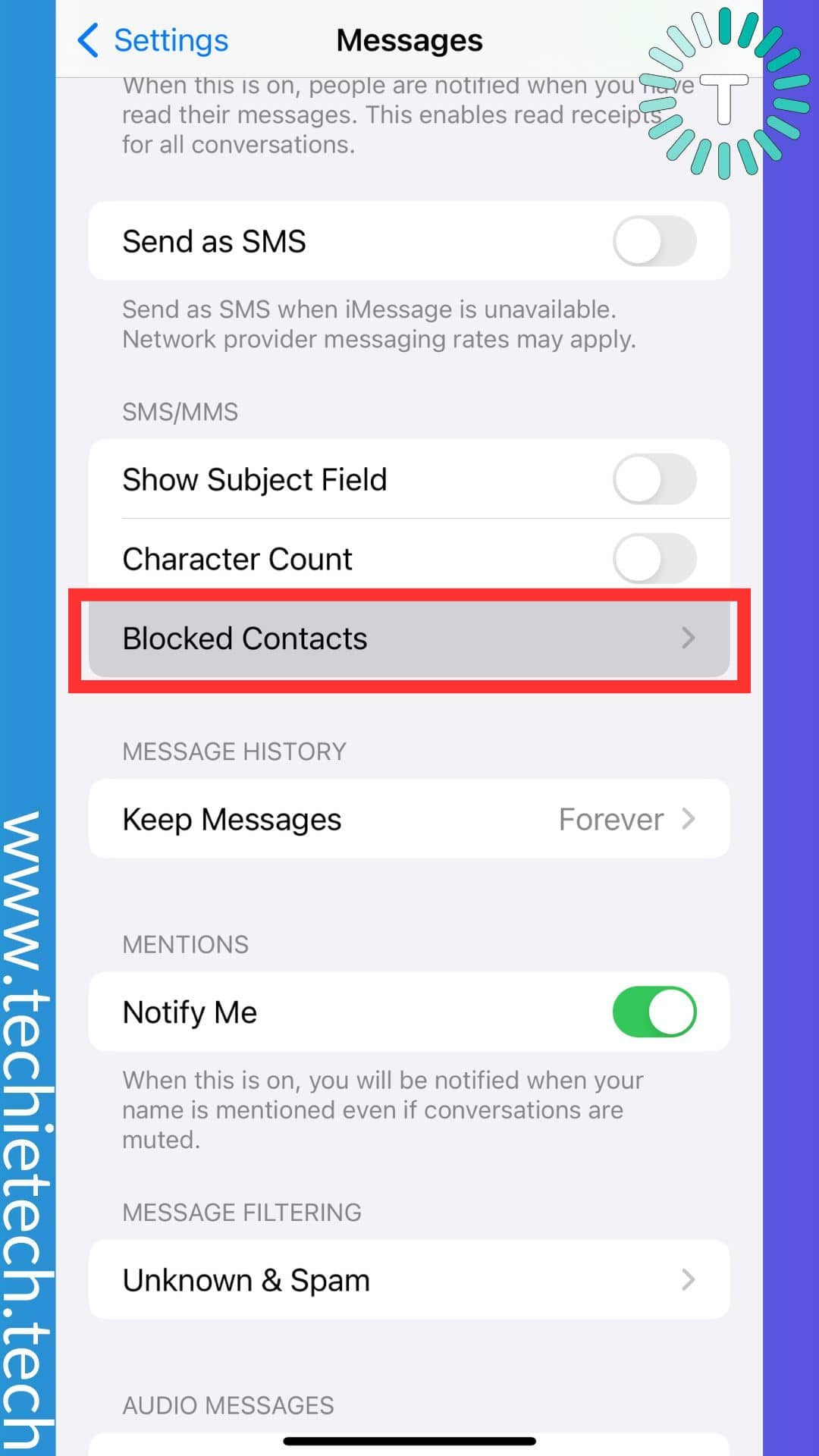
Step 3: If you see the name or number of the contact listed here, tap Edit at the top right corner,
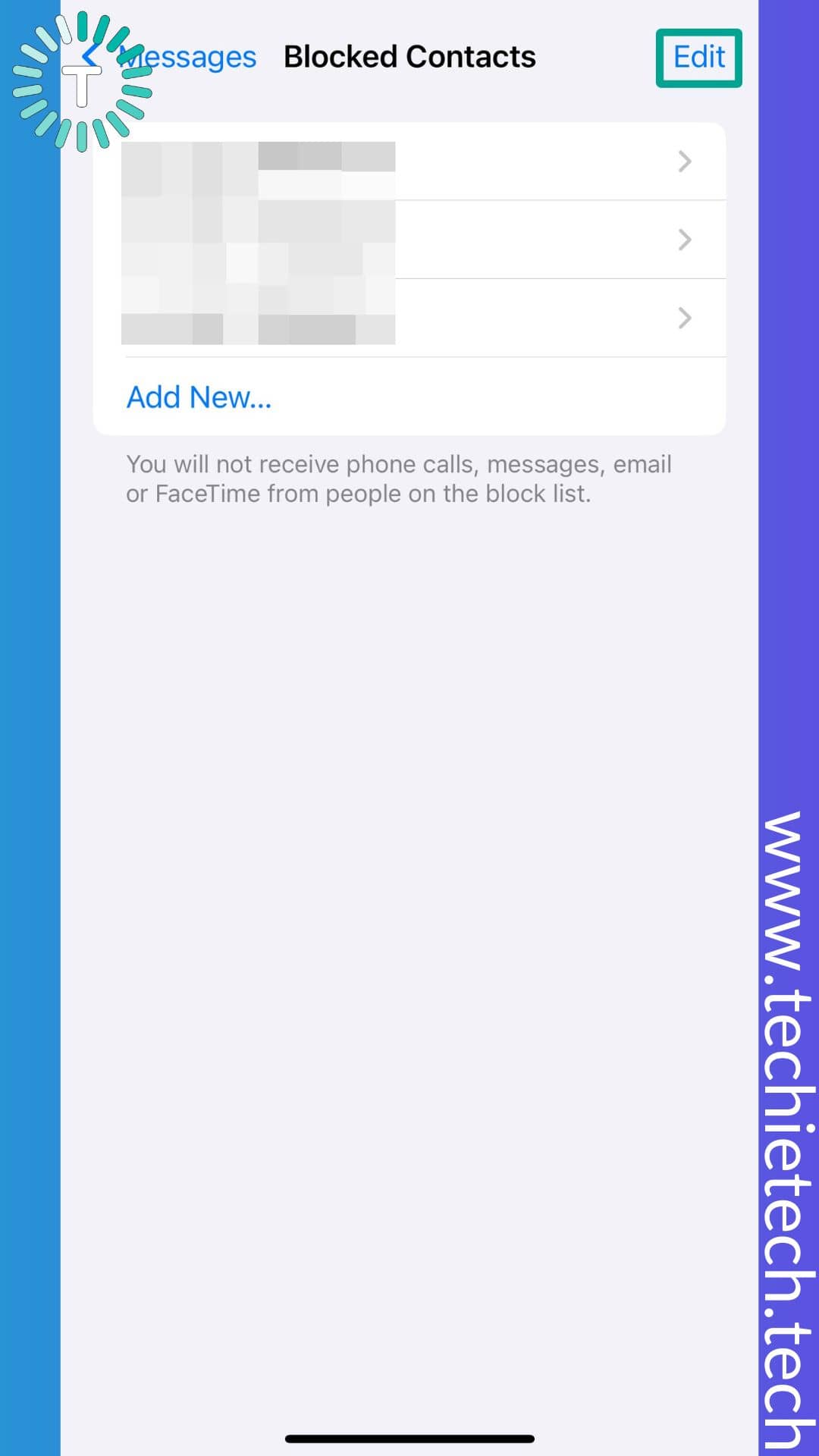
Step 4: Now tap on the red dot beside their name, then tap Unblock, then tap Done.
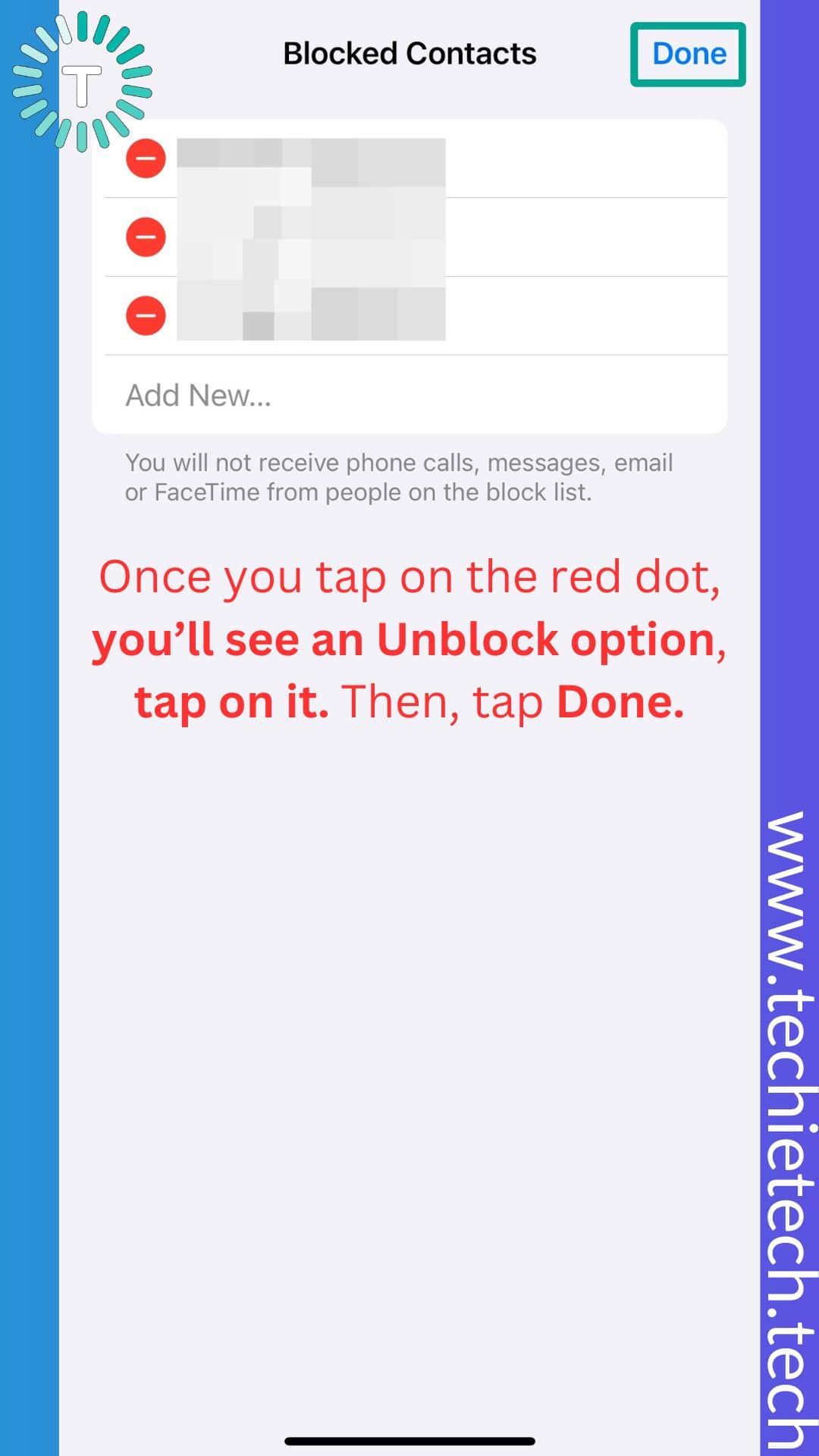
Now ask them to drop a message and see if you can receive text alerts from that one contact/person.
7. Disable the Filter Unknown Senders option
Filter Unknown Sender feature blocks any unknown/spam numbers from sending you messages. If you are unaware of this feature, let me tell you by unknown numbers we also mean all the numbers that aren’t saved to your contact list. So, if your friends or family member has got a new number or you missed saving their number in your contact list, enabling this feature will sort out their message in a separate list. And, iMessage won’t notify any new messages from them. Therefore, it is best in your interest to disable the Filter Unknown Senders option to prevent the hassle of not getting text notifications on iPhone from your people who recently changed their numbers. One common example of this is when you’ve moved out and are meeting new people every day.
Here’s how to disable Filter Unknown Senders:
Step 1: Head to Settings > tap Messages,
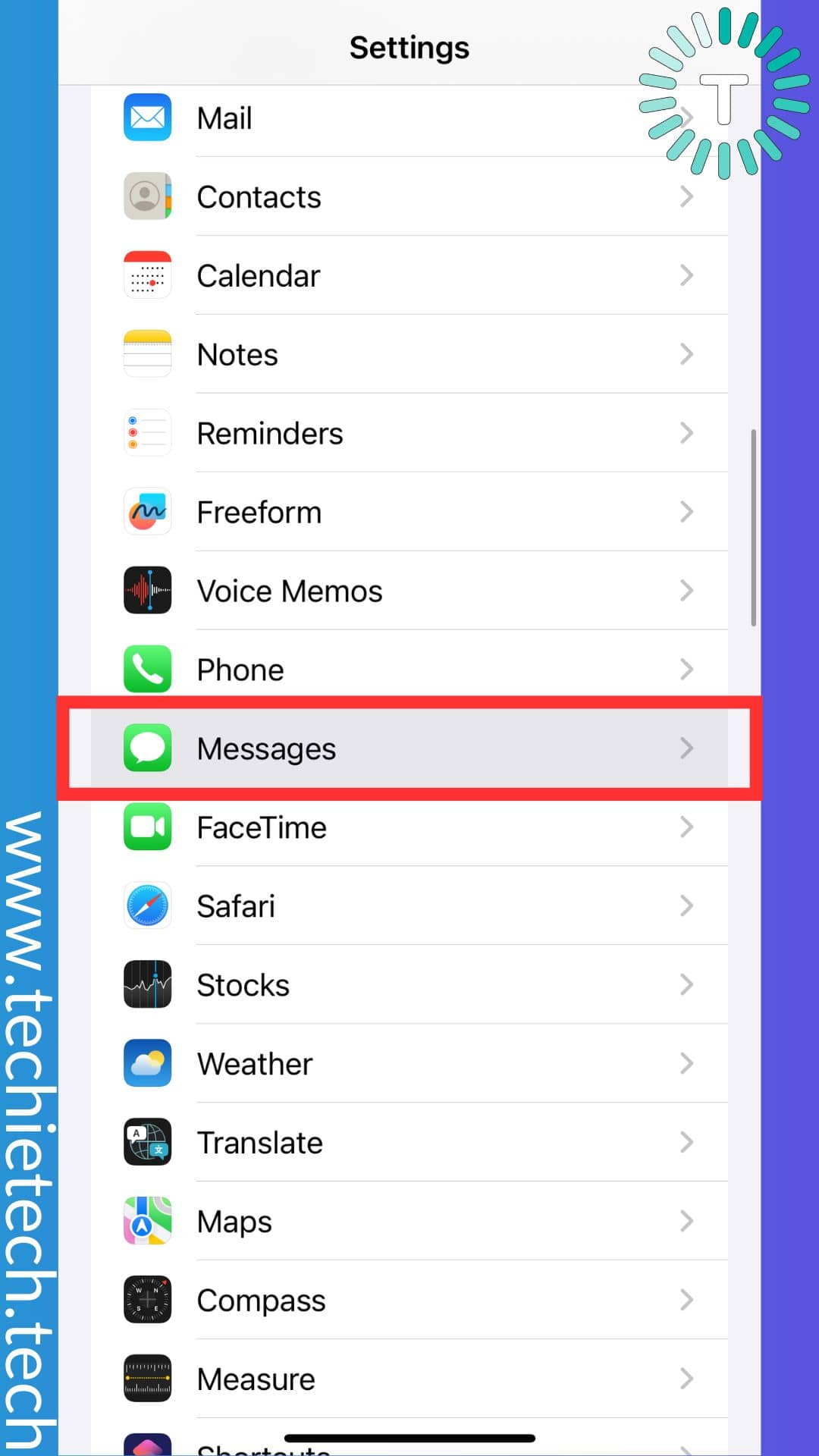
Step 2: Scroll down tap Unknown & Spam,
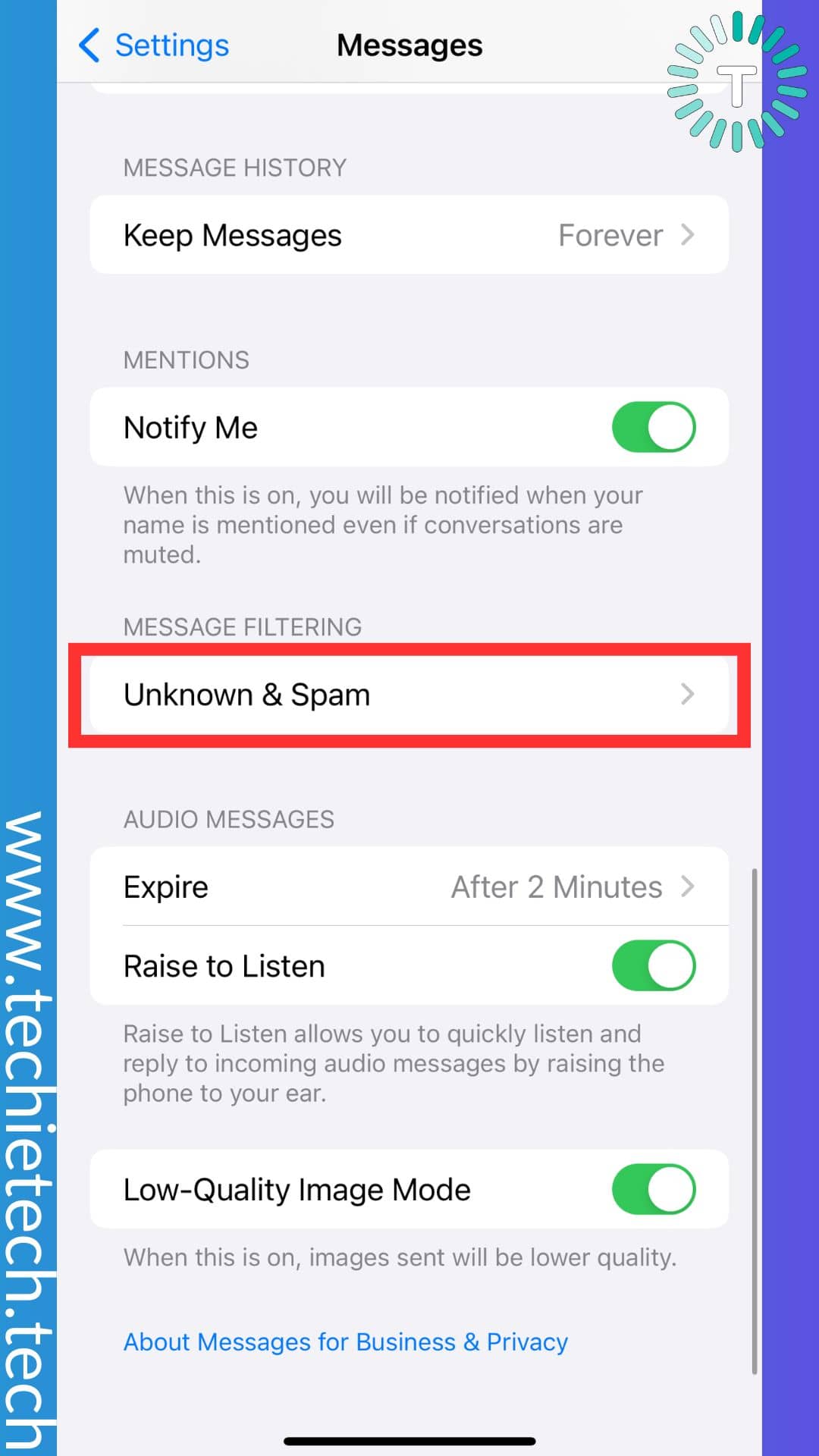
Step 3: Toggle off the switch beside the Filter Unknown Senders.
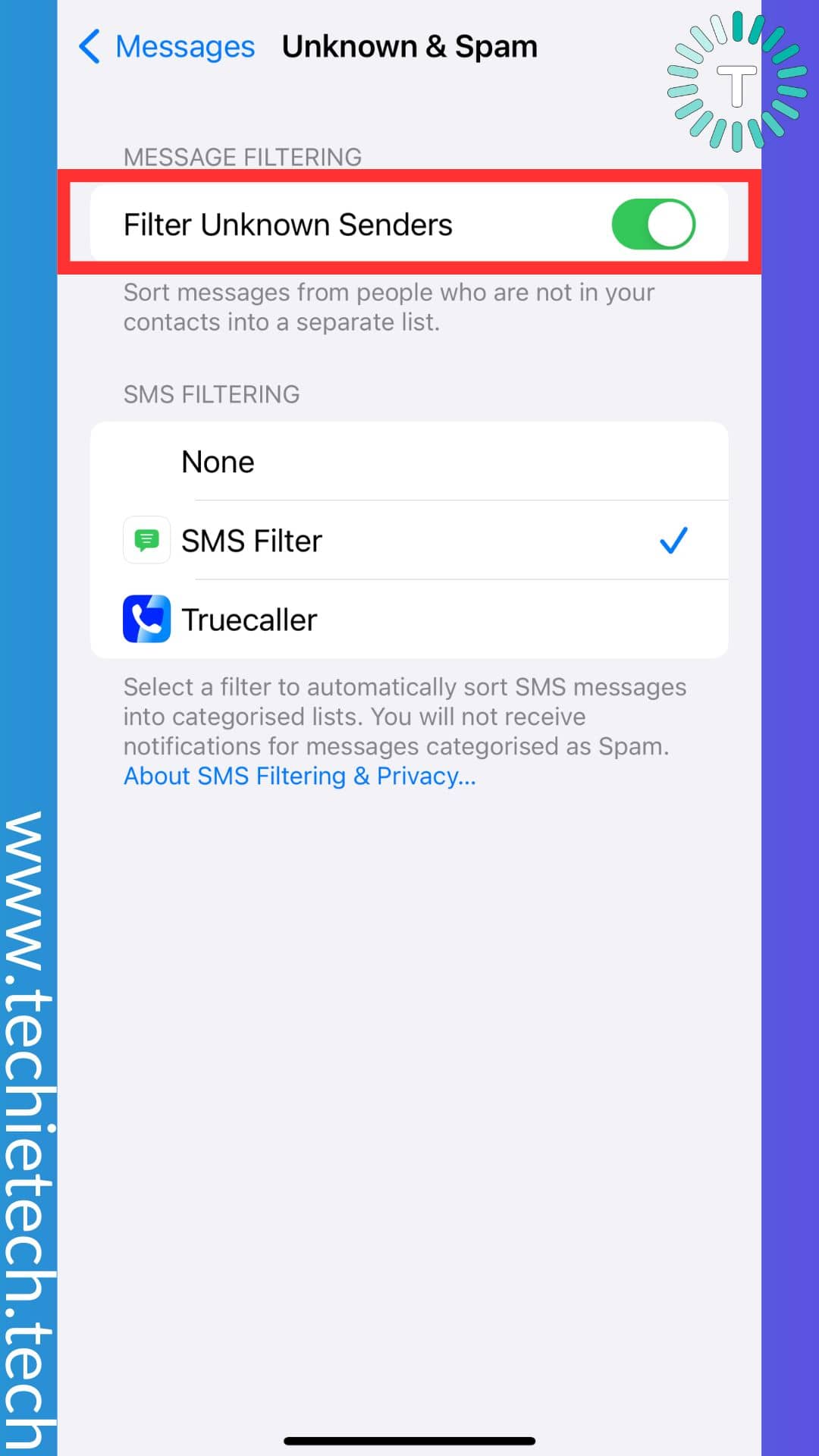
Once done, iMessage will notify you about all the texts you receive on your iPhone. If you do not see iMessage notifications on your iPhone even after disabling the message filtering feature, the real issue could be app-related. In such cases, force quitting can help.
Also read: Best 15 Ways to fix Facebook not working on iPhone or iPad
8. Force Quit the Messages app
Another handy solution to fix the iMessage notifications not working problem is force quitting the app. If you are not aware, the force quit option shuts down an app, closing all the background processes. So, when you launch it next time, the app is freshly launched. It is well-known to fix app-related issues and minor glitches that hinder the normal functioning of an app. Therefore, if you are not getting text message alerts on your iPhone even with notifications enabled, trying this method won’t do any harm.
Here’s how to force quit the Messages app on your iPhone without the Home Button:
Step 1: With the Messages app opened, slowly swipe up from the bottom of the app and pause in the middle of the screen when you see the App Switcher,
Step 2: Now release your fingers and perform a swipe up on the Messages app card to force quit.
If you’re using an iPhone with a Home button, you can follow the below instructions:
Step 1: Quickly double-press the Home button while you’re on the Messages app,
Step 2: Once the app card is seen in the App Switcher, use a swipe-up gesture to force quit it.
Now launch the app, and check if the iMessage notifications not working problems is resolved.
Also read: Common iPhone 15 series problems and how to fix them
9. Turn off Bluetooth
Do you often leave your AirPods connected to your iPhone and wonder why the iMessage notification sound is not working? If yes, make sure to
disconnect the Bluetooth devices connected to your iPhone. Why? With Bluetooth devices connected, all the text sound alerts are notified through the connected device instead of your iPhone’s speaker. Therefore, it is best to disconnect the Bluetooth devices or turn off Bluetooth entirely.
Here’s how to turn off Bluetooth on your iPhone:
Step 1: Go to Settings > Tap Bluetooth
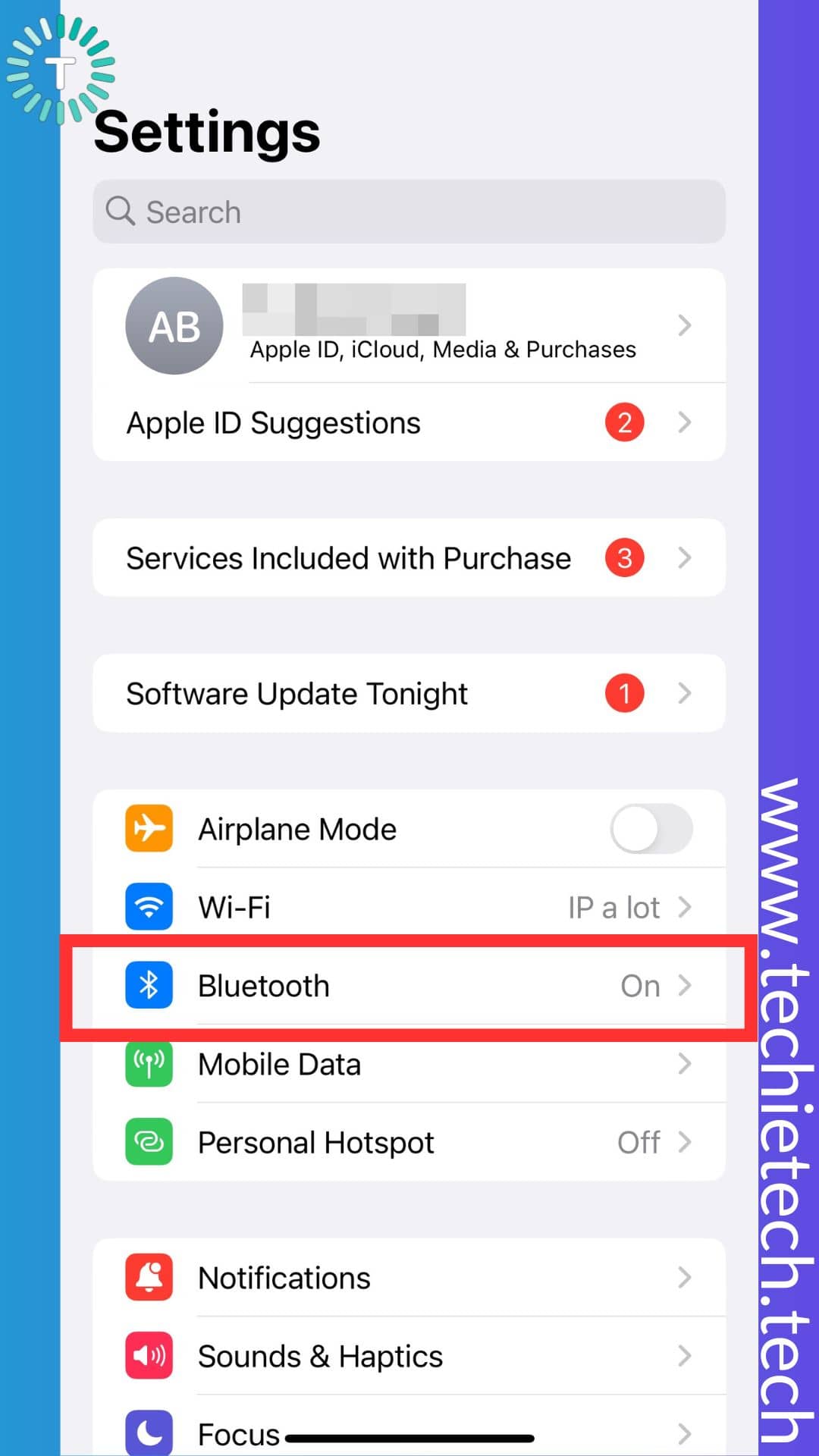
Step 2: Toggle off the switch beside the ‘Bluetooth’ option to disable it.
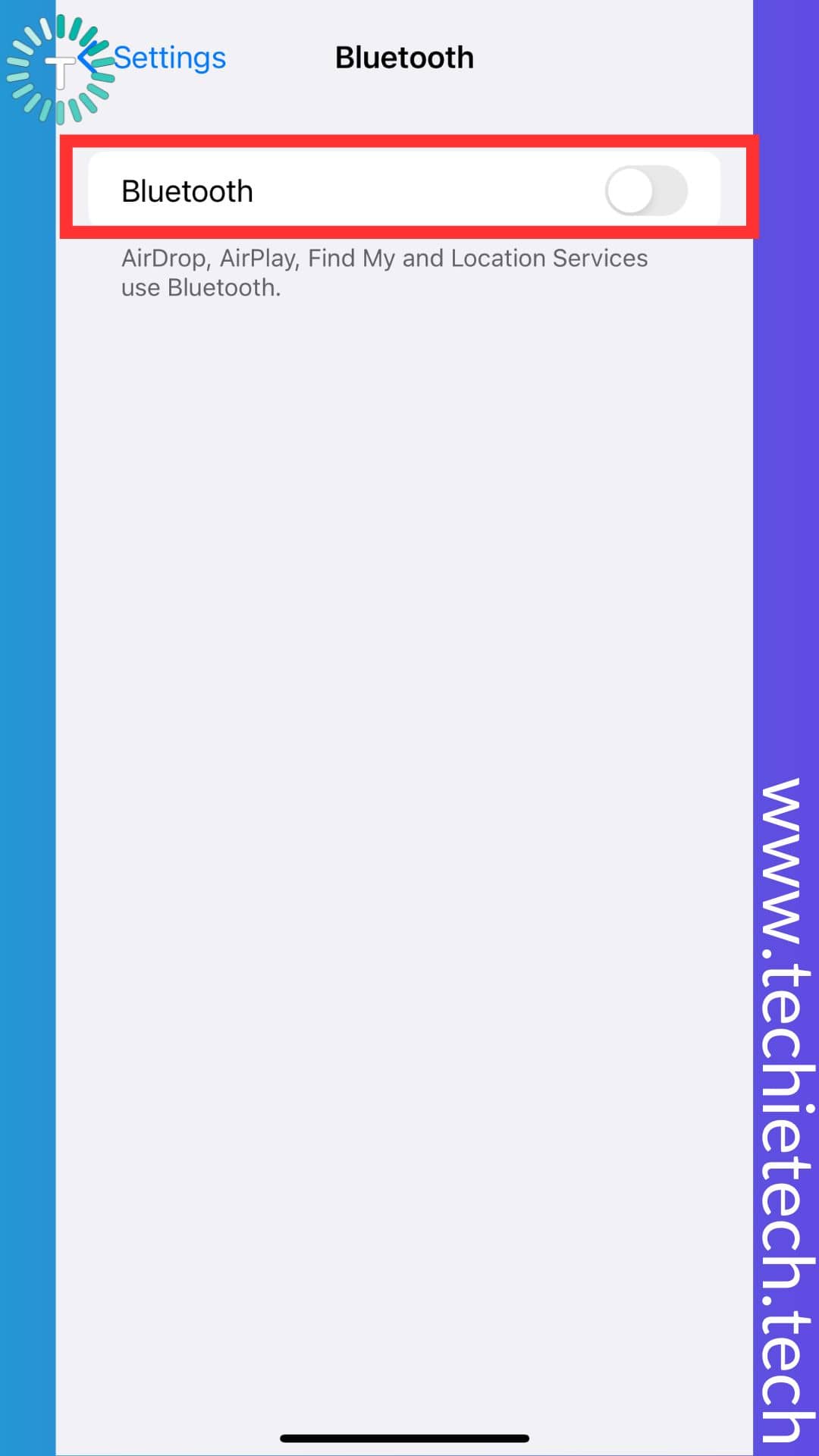
Alternatively, you can open the Control Center and tap on the Bluetooth icon to turn it off and check if the iMessage notification sound is working now.
Also read: How to Set Up iCloud Account Recovery Contact on iPhone & Mac
10. Check if the Custom Text Alert Tone is set to ‘None’
If you are still complaining about iMessage notifications not working for one person on your iPhone, there’s one thing you must check. iPhone allows setting custom text alert tones for a specific contact, and if you have accidentally set it to ‘None’ you won’t get text notifications on iPhone if that person messages you. To fix this, you can set a proper message alert tone to get notified when they text you.
Here’s how to set proper text alert tone for specific contacts:
Step 1: Open the Contacts app and tap the person’s name,
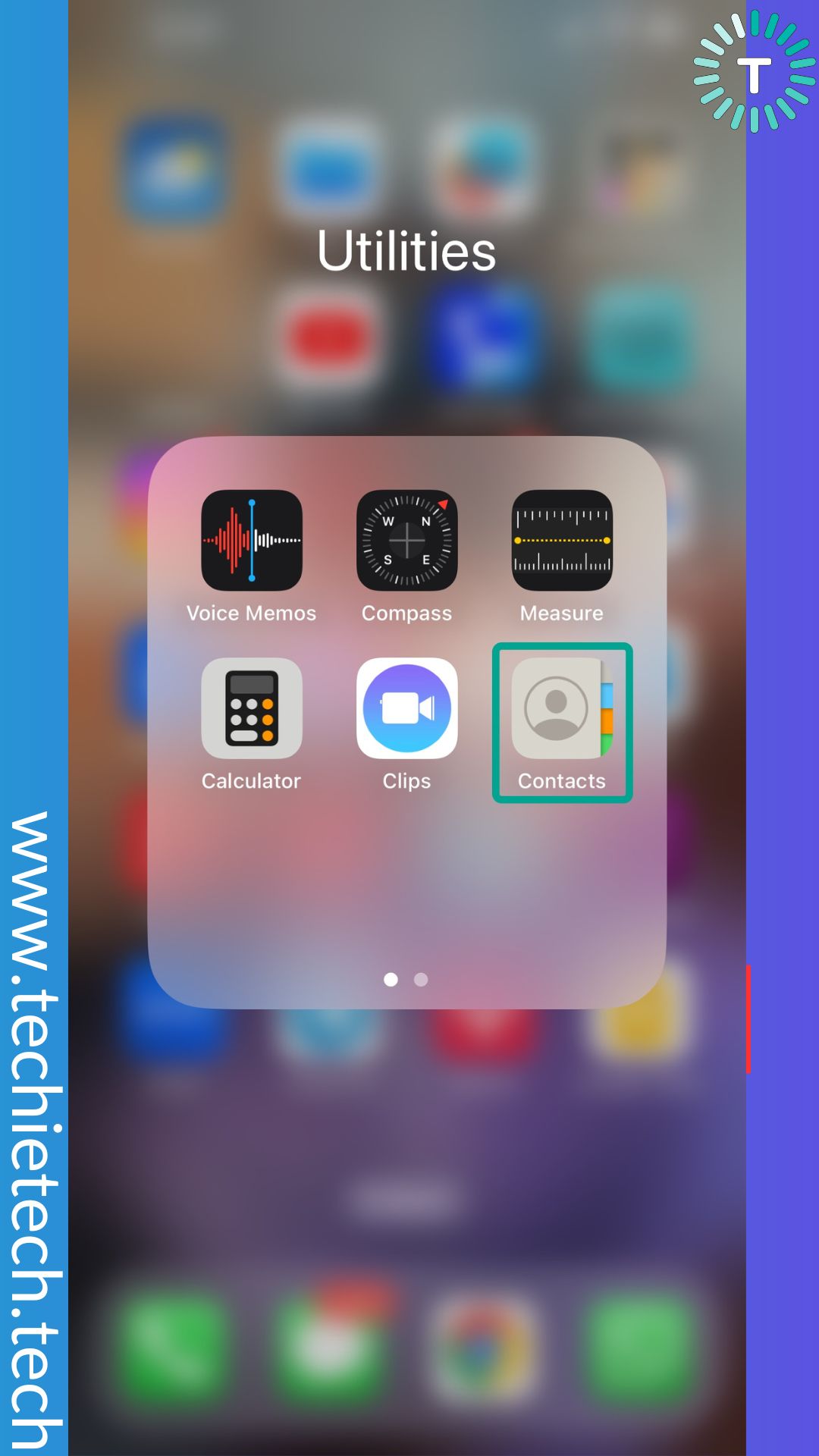
Step 2: On the right-hand corner of the person’s contact card, tap Edit,
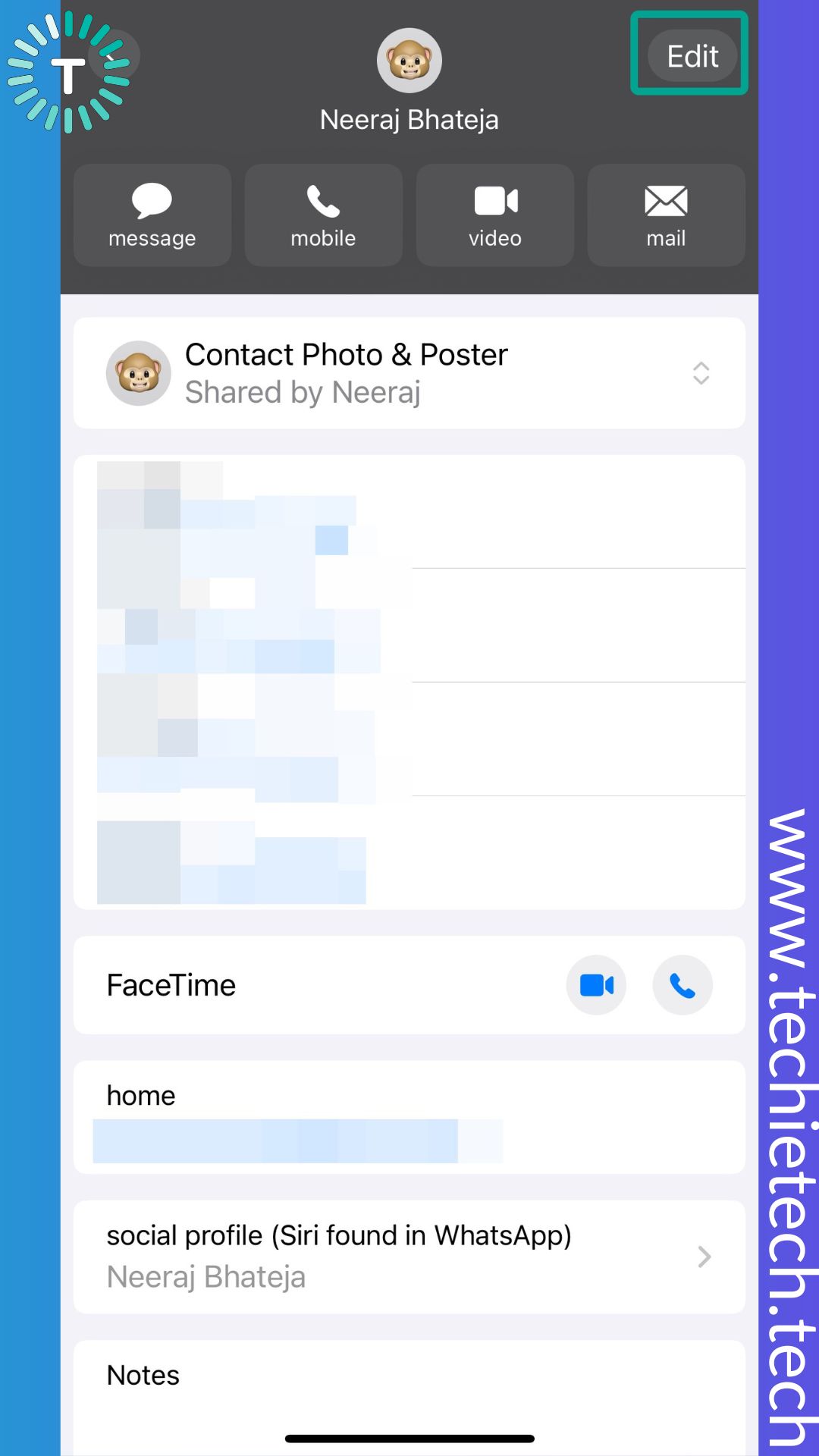
Step 3: Tap the Text Tone option,
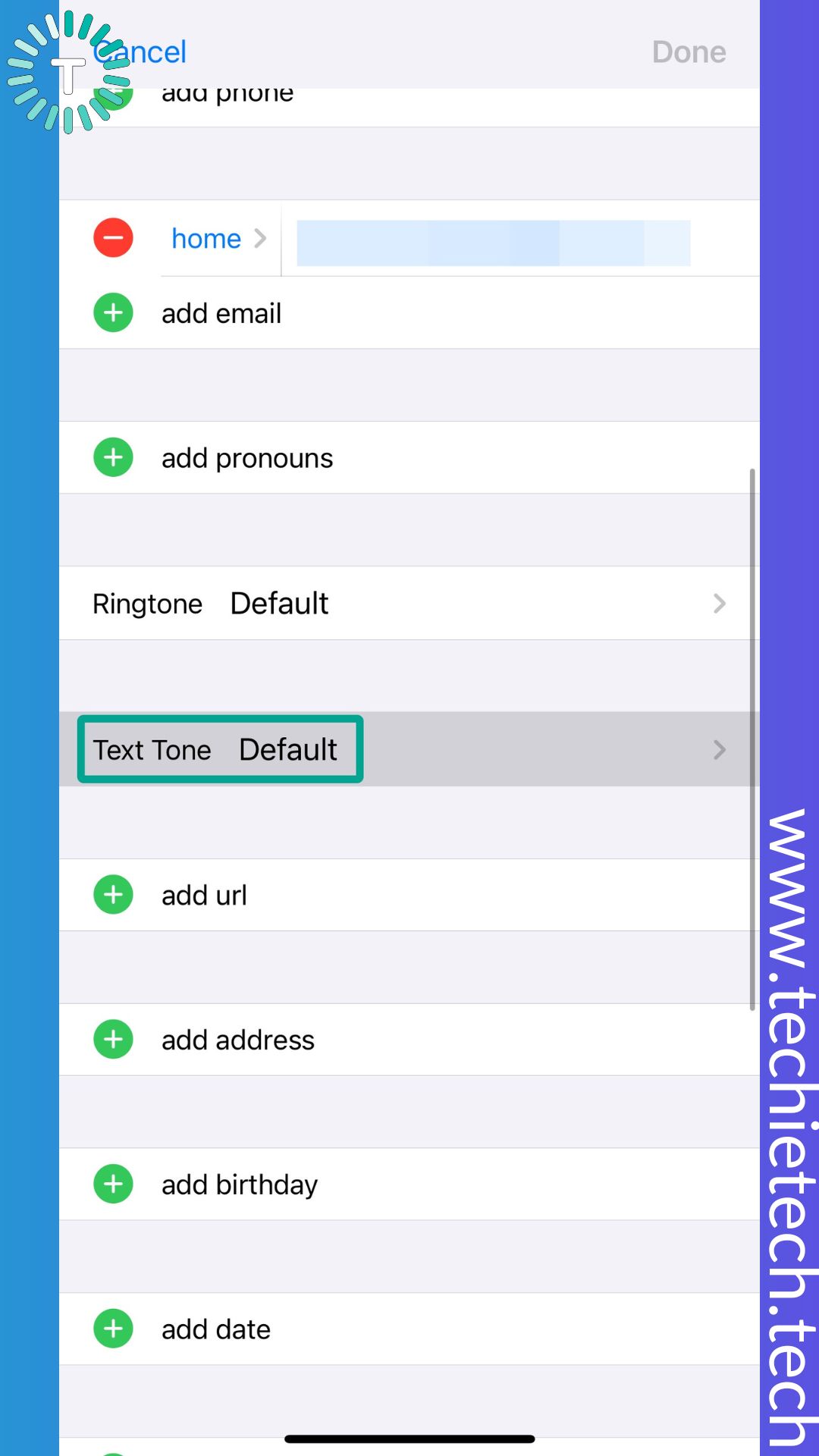
Step 4: On the next screen, choose any text tone of your liking instead of choosing ‘None’ as shown in the image below. And, tap Done.
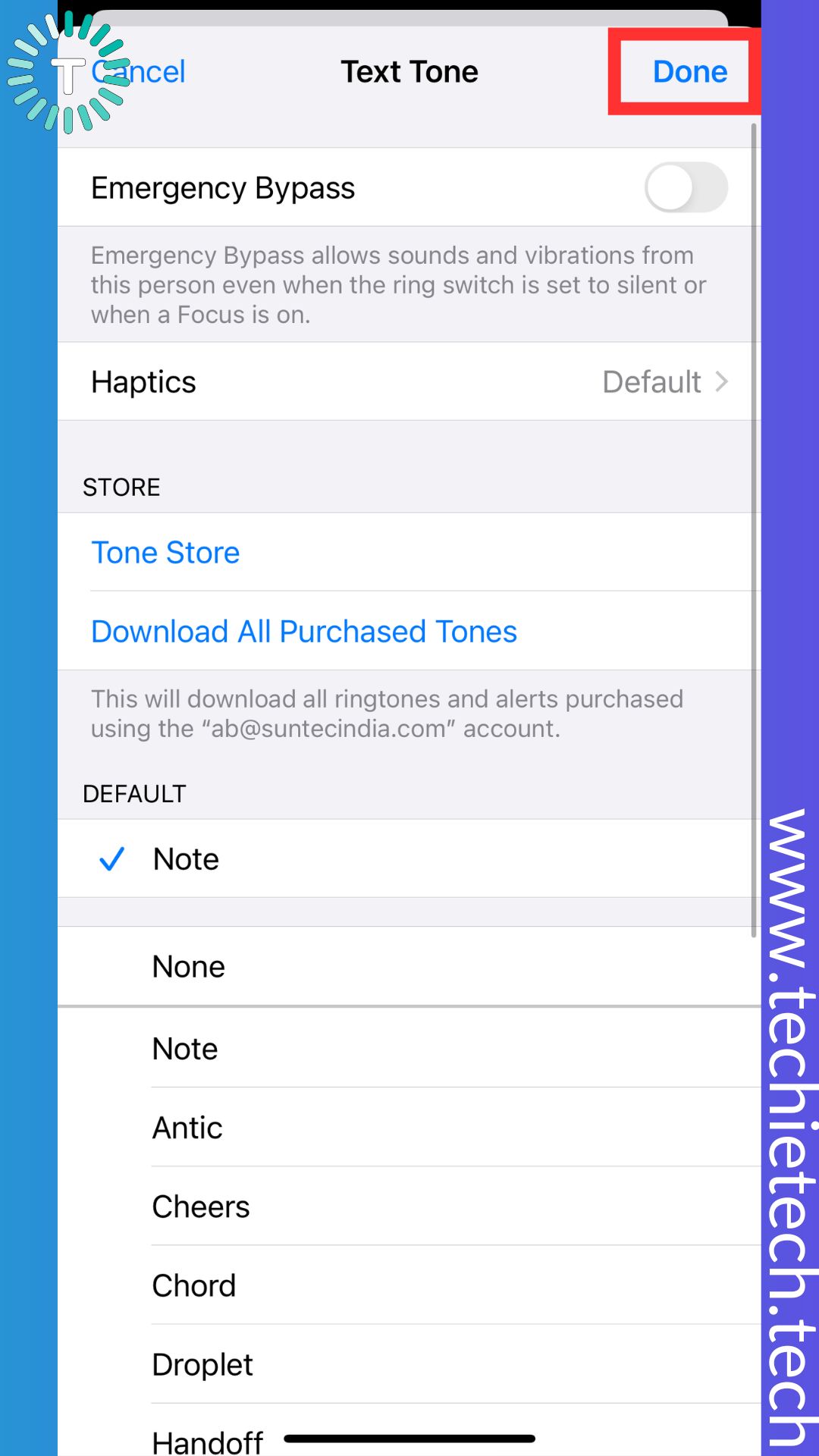
Now every time you receive iMessage from that one contact, you’ll be notified with the custom text alert you set using the above steps. If you are still thinking why can’t I receive text message notifications on my iPhone, try fixing the problem using other methods listed below.
Also read: How to Add or Remove Matter Smart Devices on iPhone and iPad
11. Turn on the ‘Notify Me’ option
If there’s no notification for iMessage group chats, there’s a possibility that you muted the group or intentionally ignored the texts because you were “not in the mood”. In that case, you can simply turn on the ‘Notify Me’ option. Doing this will only notify you of text messages from a muted group only if you are mentioned there.
Here’s how to enable the ‘Notify Me’ option
Step 1: Head to Settings > Messages,
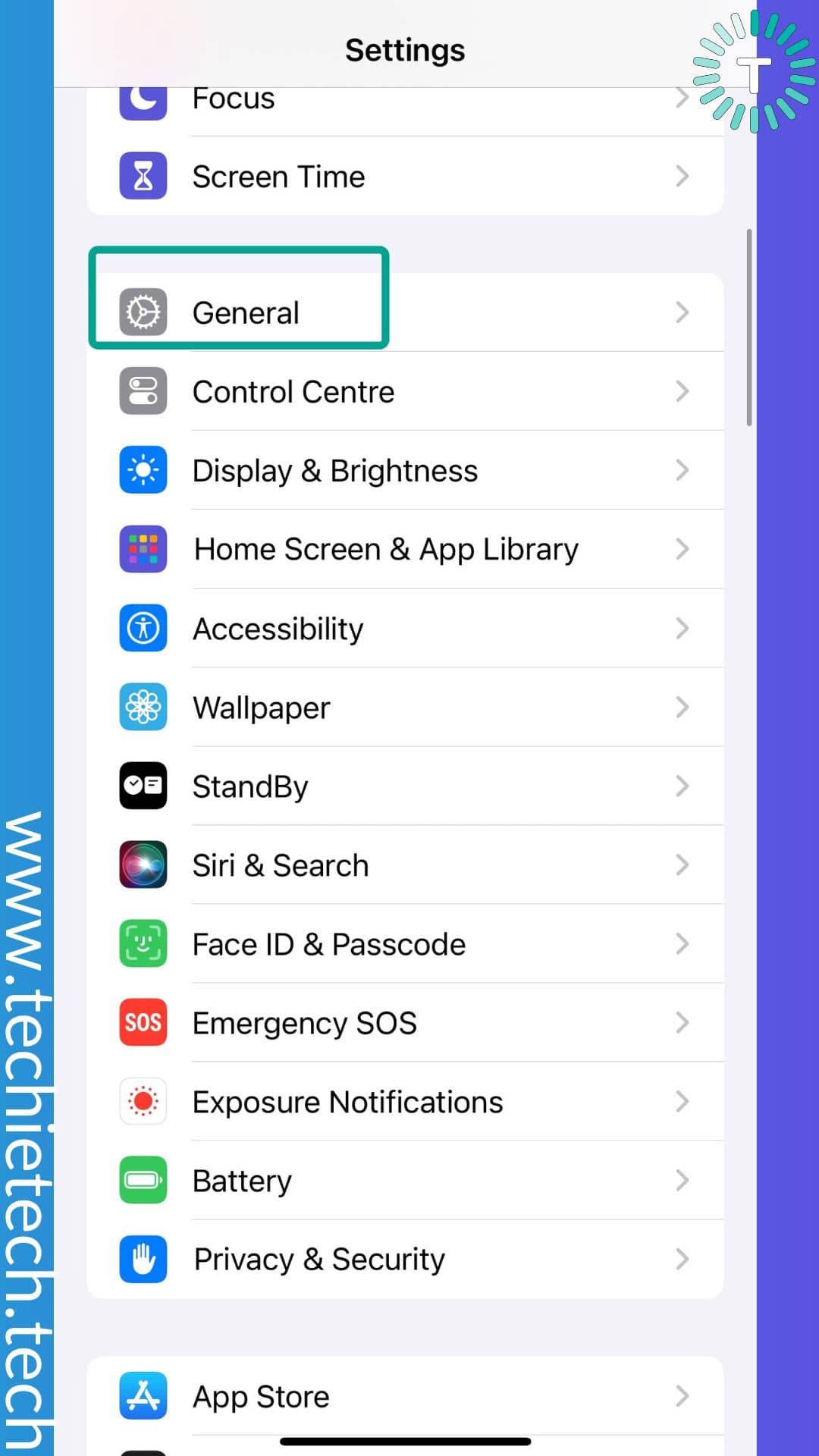
Step 2: Toggle on the switch beside the ‘Notify Me’ option and you’re done.
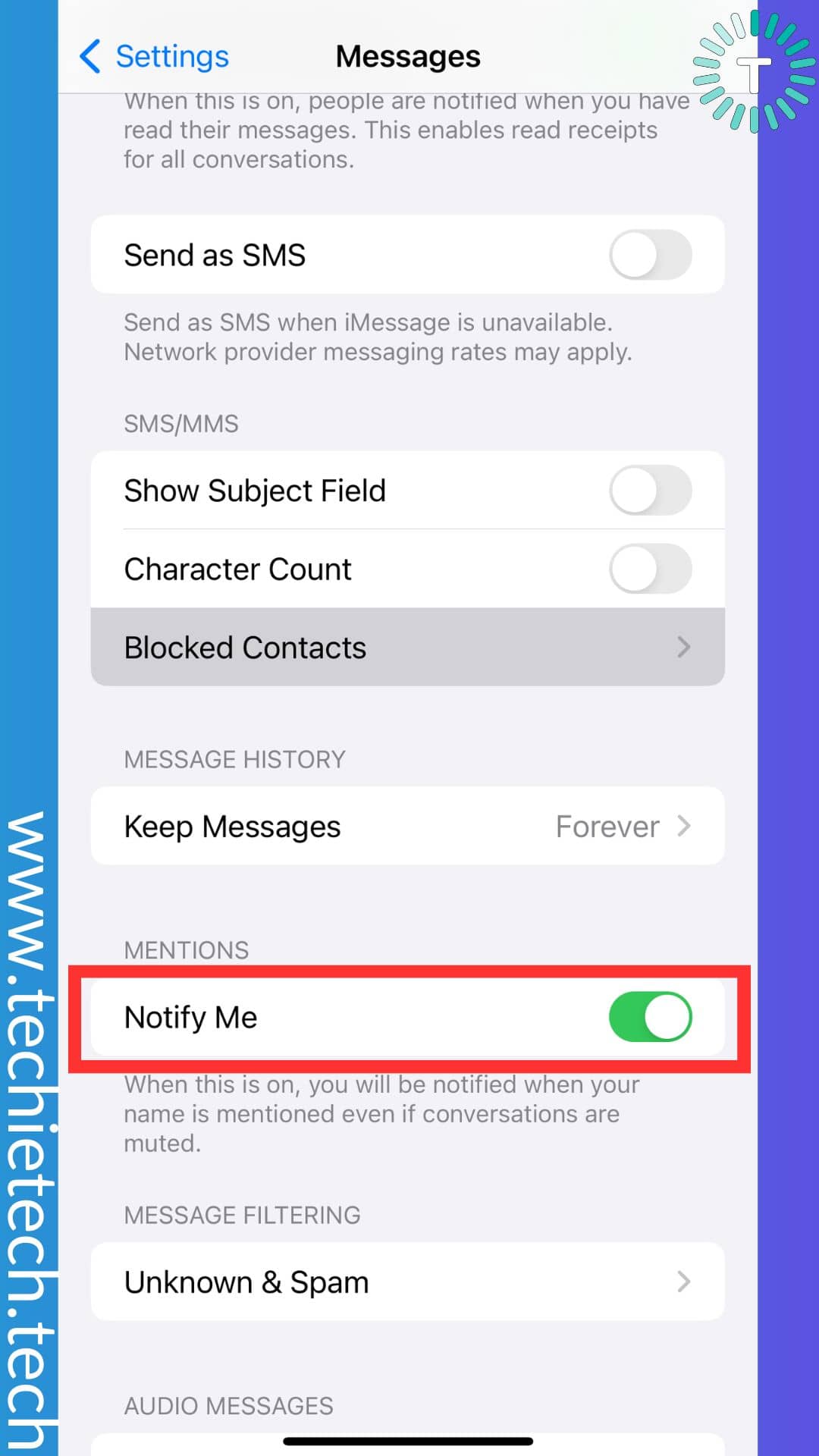
This will help catch up with all the important messages that mention you, giving you all the freedom to ignore the unnecessary ones in the future.
Also read: How to Create, Delete, and Share Contact Posters on iPhone (iOS 17)
12. Turn off the SMS Message Forwarding feature
If you have enabled this feature, you’ll not get text notifications on your iPhone, rather the Messages app will send notifications to the device you’ve forwarded it to. However, you can revert it and disable the feature from your iPhone’s settings to start receiving text messages on your iPhone again.
Here’s how to turn off Text Message Forwarding on an iPhone:
Step 1: Head to Settings > Tap Messages,
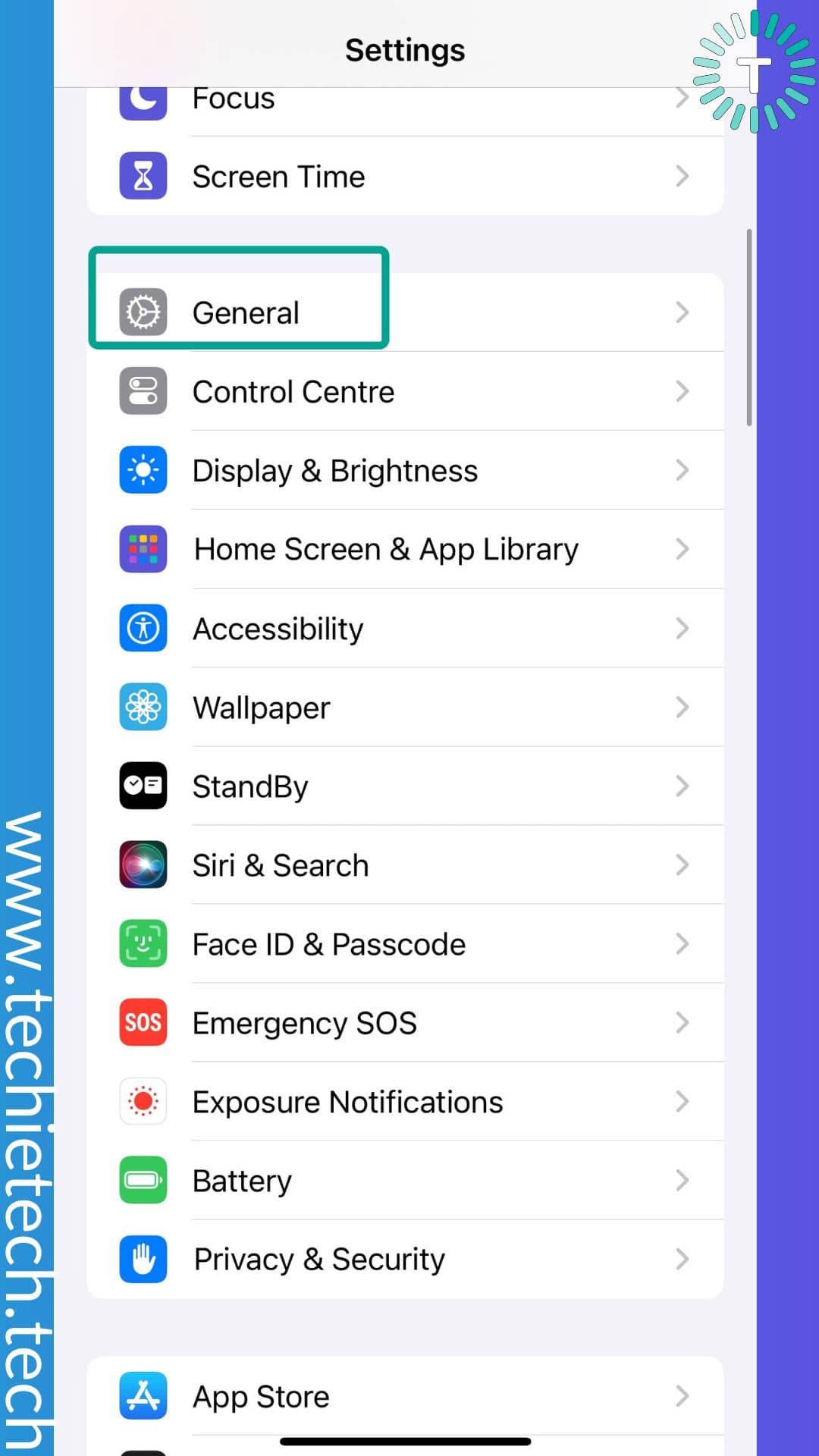
Step 2: Tap SMS Forwarding
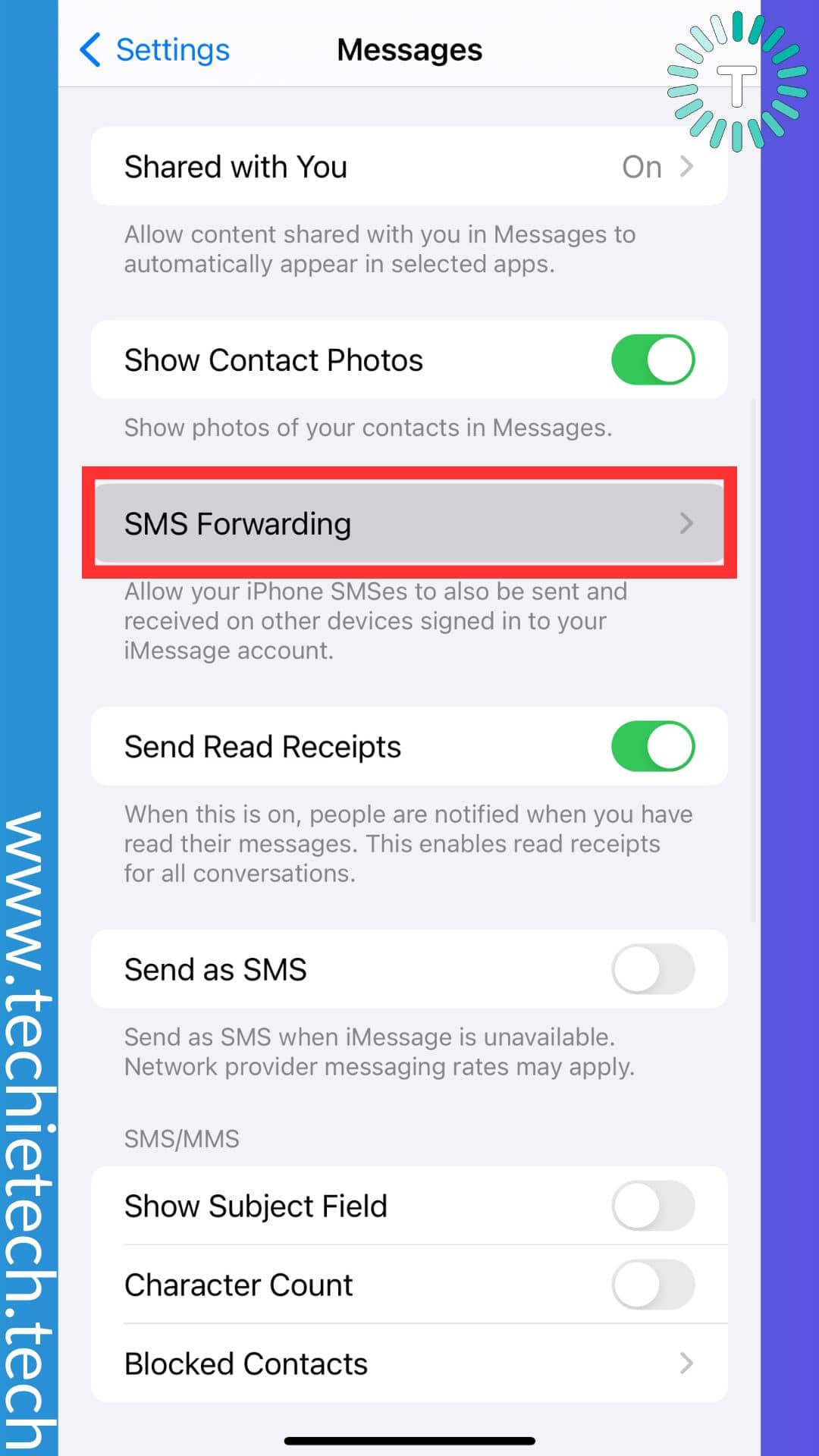
Step 3: Toggle off the switch beside the device name for which SMS forwarding is enabled.
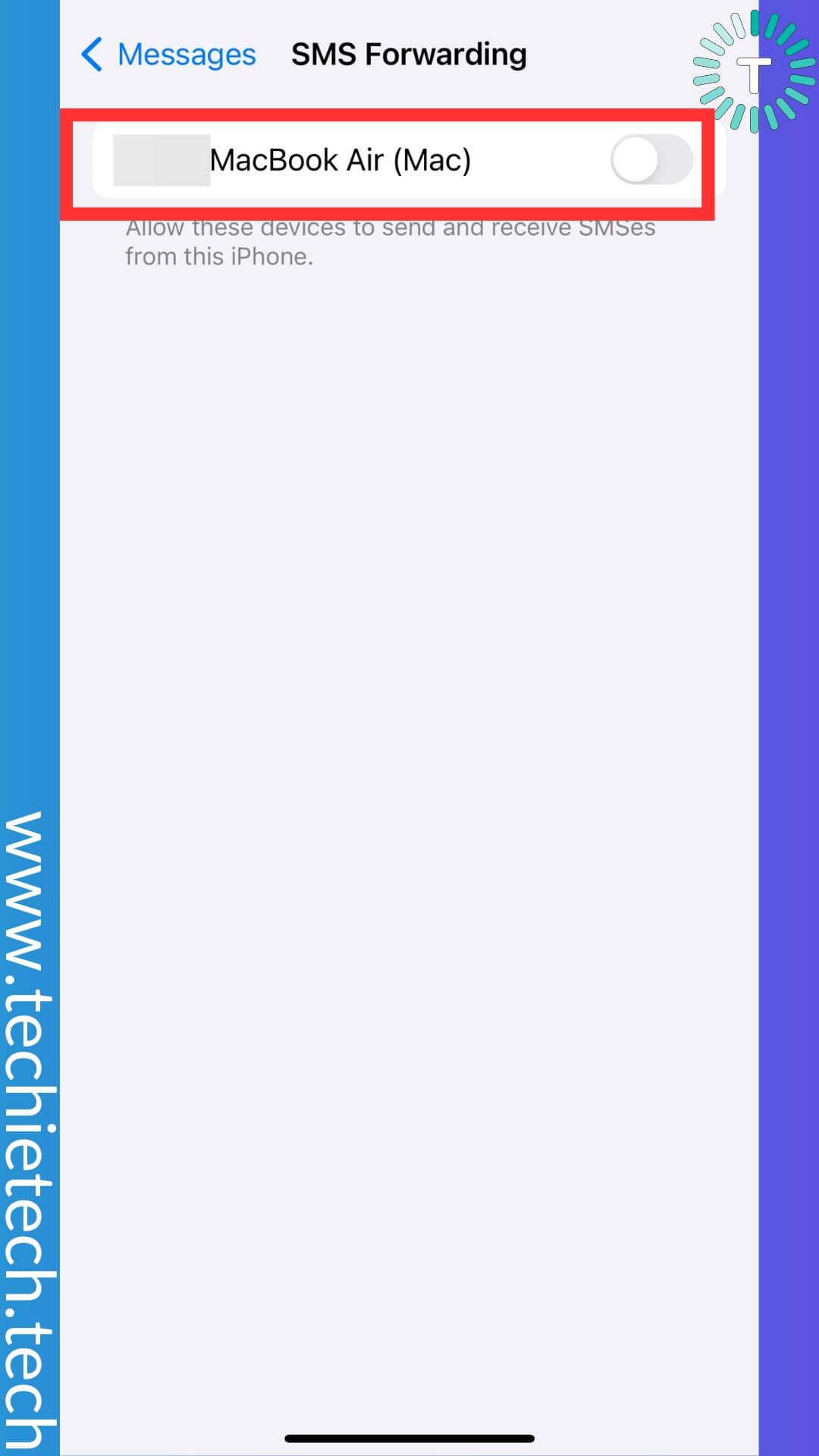
Also read: 5 Best Ways to Delete Duplicate Photos on iPhone
13. Verify the iPhone’s date and time and set it to ‘Automatic”
If you are still thinking why my iMessage notifications are not coming through, you need to check the time and date settings on your iPhone. Remember, when time and date settings are altered on your iPhone, it can trigger issues with several network functions including iMessage, phone calls, and even green bubbles (SMS). To prevent the issue, you can simply set the time and date settings to ‘Automatic’.
Here’s how to set up automatic time and date on your iPhone:
Step 1: Go to Settings > General,
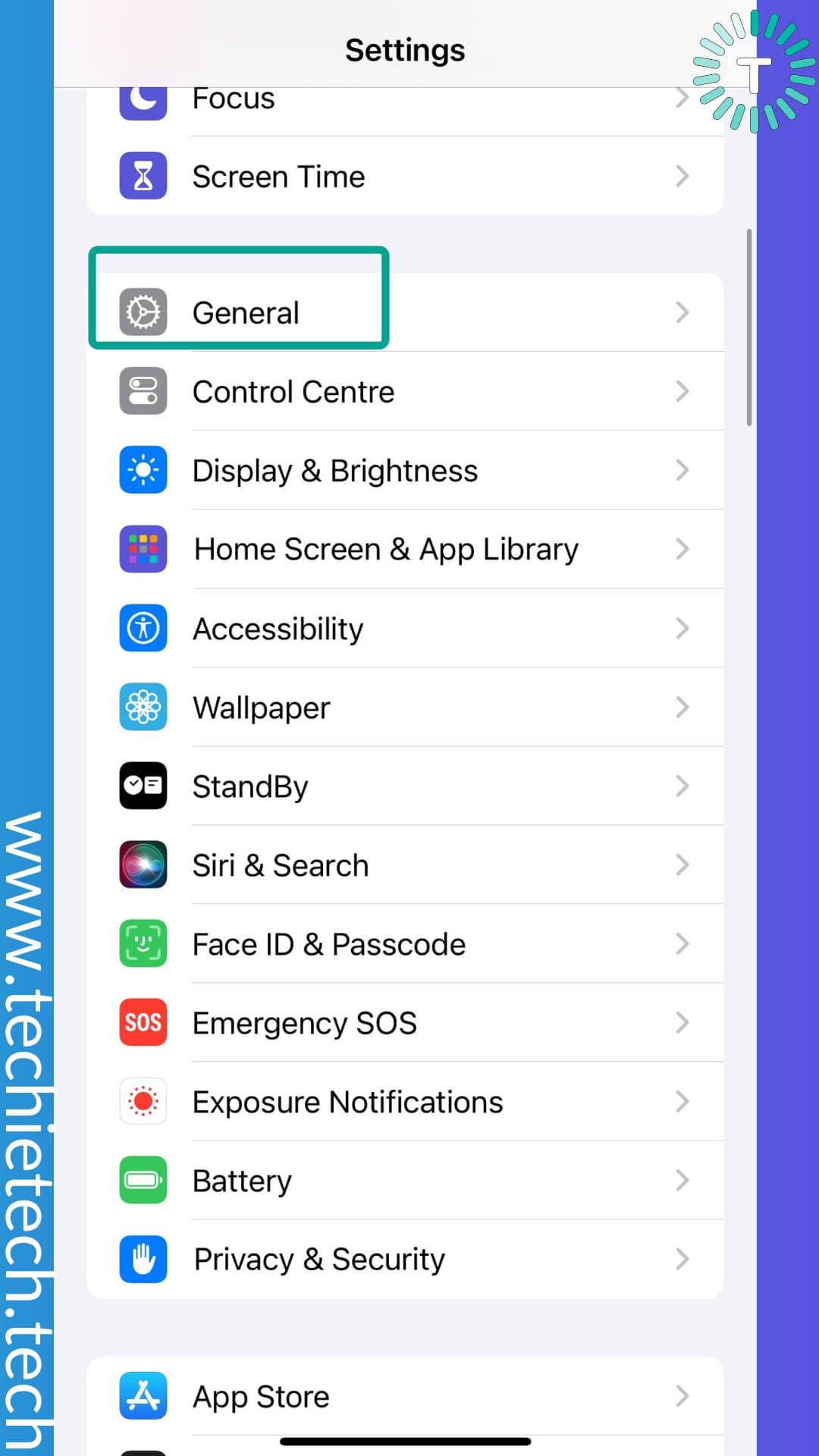
Step 2: Tap Date and Time,
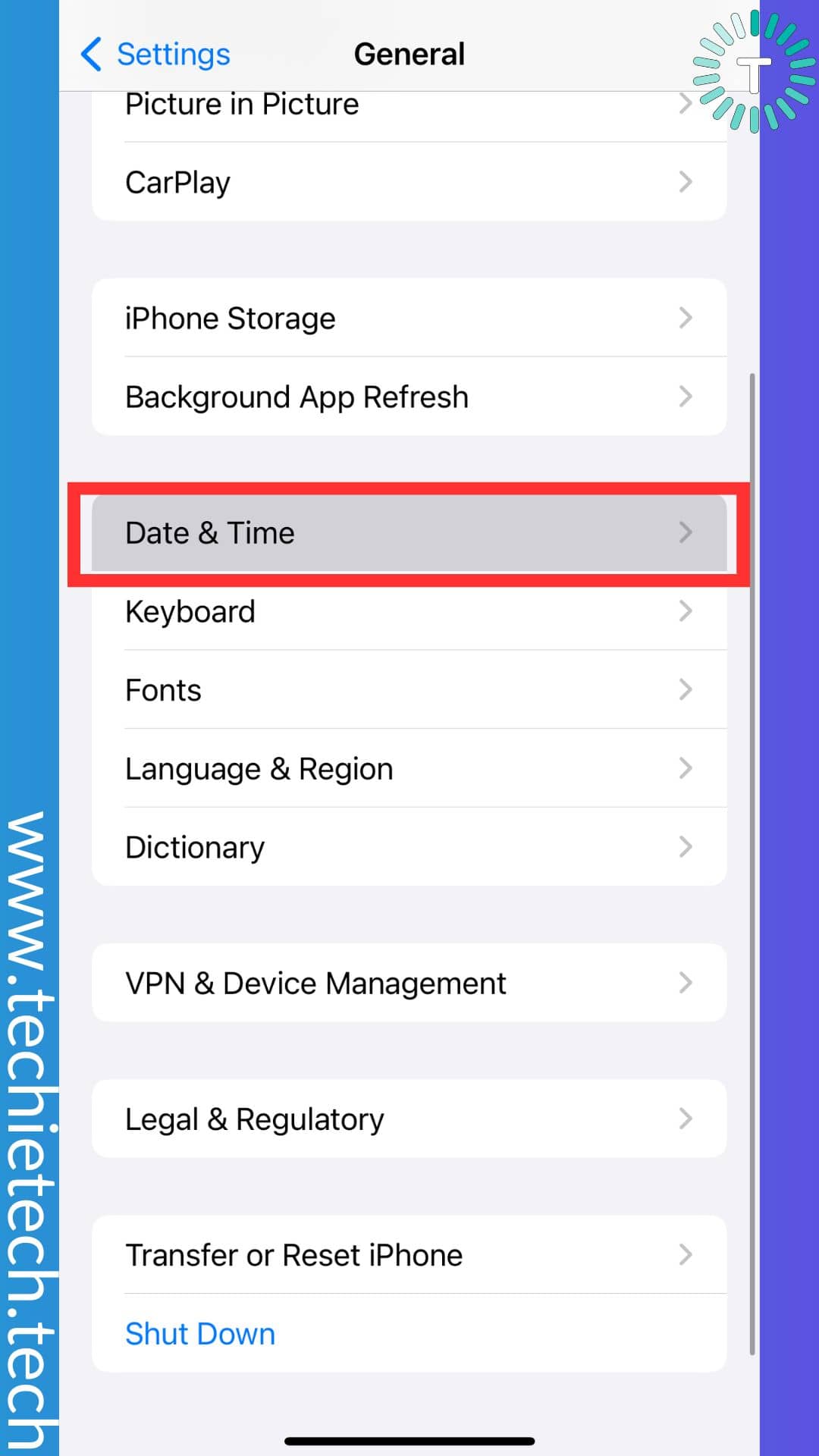
Step 3: Lastly, toggle on the switch beside ‘Set Automatically’ to enable it.
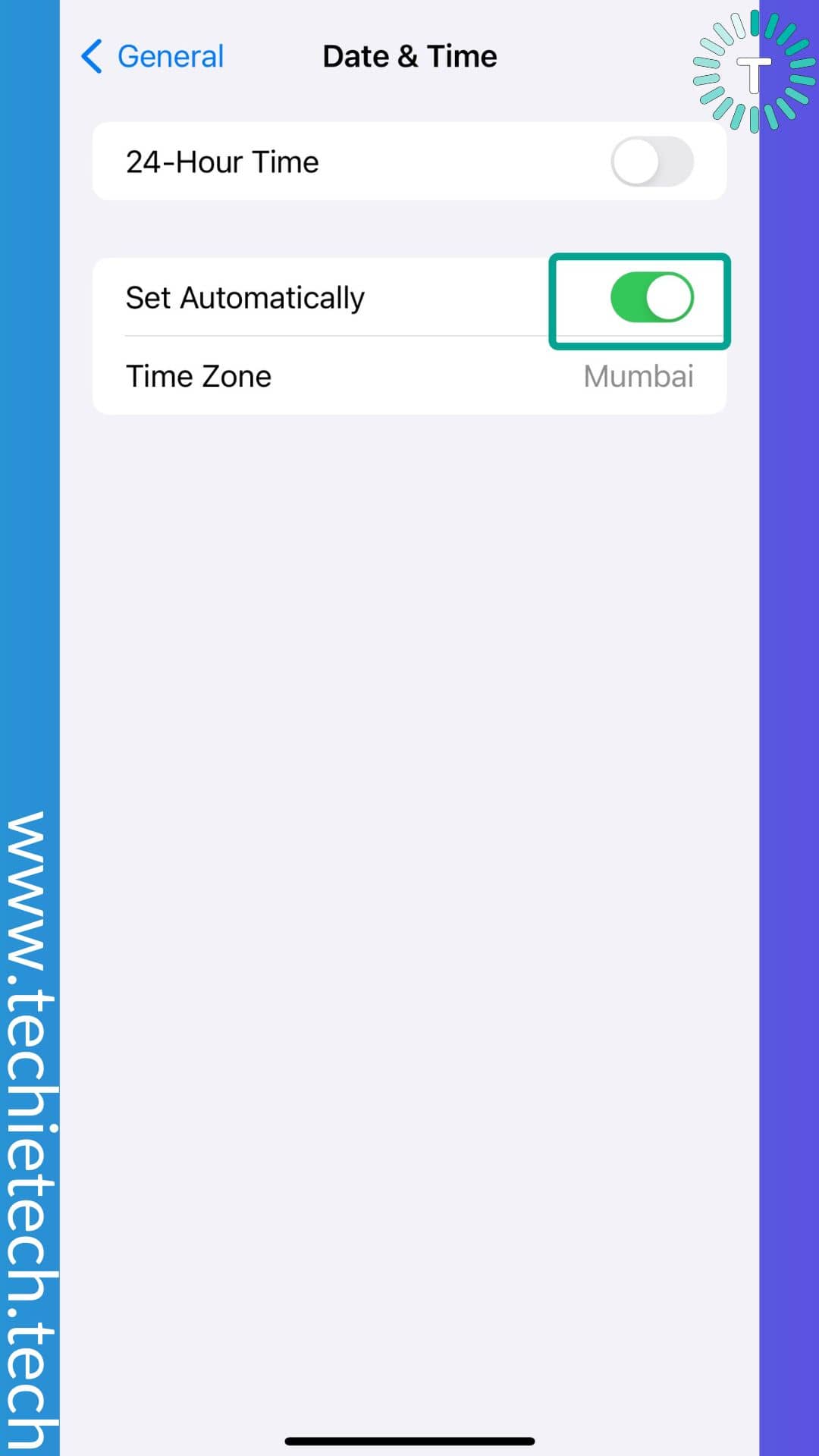
Doing this will set the date and time settings based on your location and ensure that iMessage notifications are working properly.
Also read: Best End-to-End Encrypted Messaging Apps for iPhone and iPad
14. Reset the iPhone’s Network Settings
Another instance could be your iPhone has run into connection issues which is why iMessage notifications are not working on iPhones running on iOS 17. Remember this is a common problem on the iPhone 15 series which can be fixed by resetting the network settings on your iPhone. The process will reset any sort of network preference you’ve made and wipe off any conflicting settings that could be affecting iMessage notifications.
It should be noted that resetting network settings will erase saved Wi-Fi networks, passwords, VPNs, or any APN settings on your iPhone. Therefore, we recommend you note down these details somewhere so you don’t find any issues later setting them up.
Here’s how to reset network settings on your iPhone:
Step 1: Go to Settings > tap General,
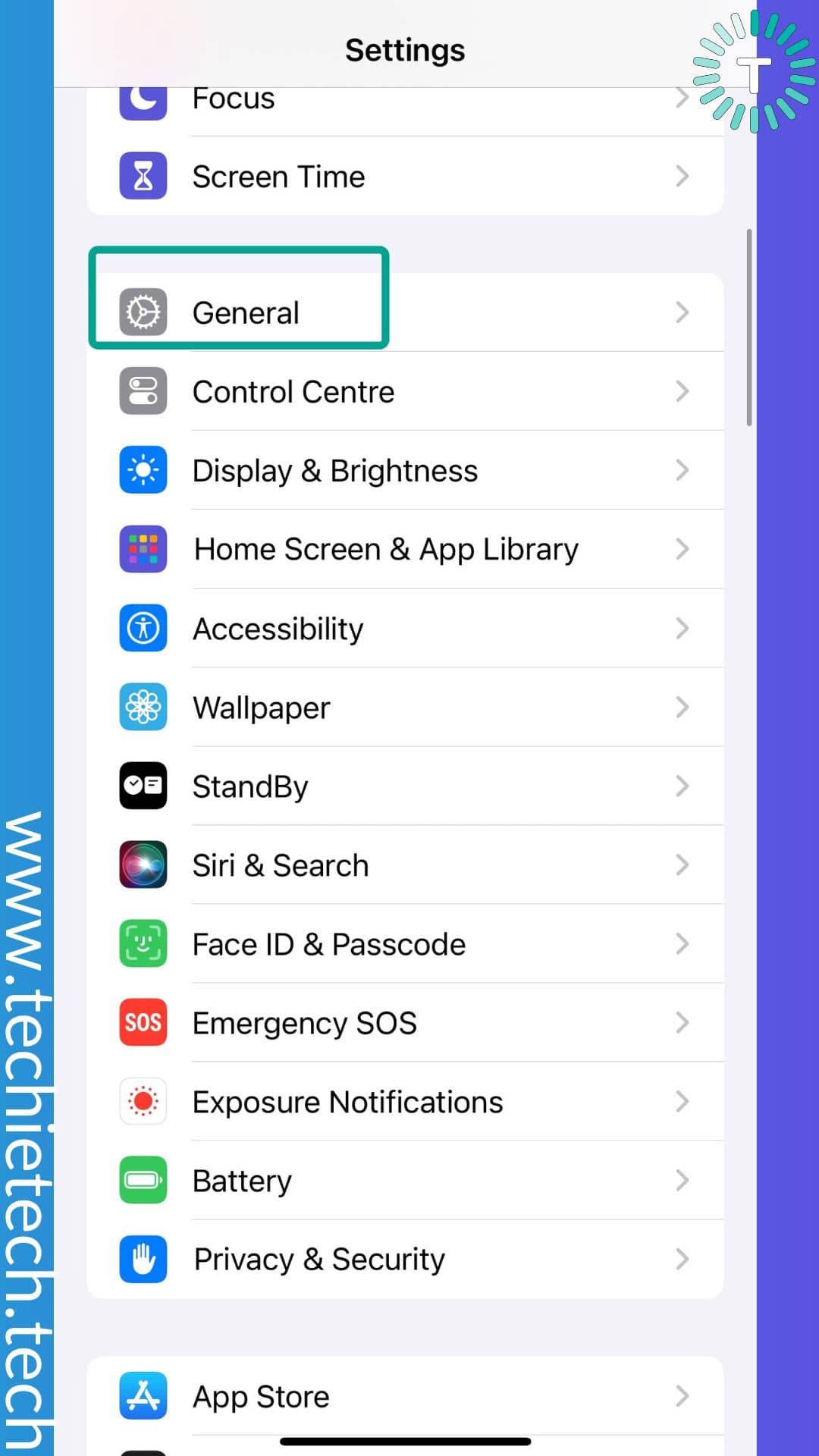
Step 2: Scroll down and tap Transfer or Reset iPhone,
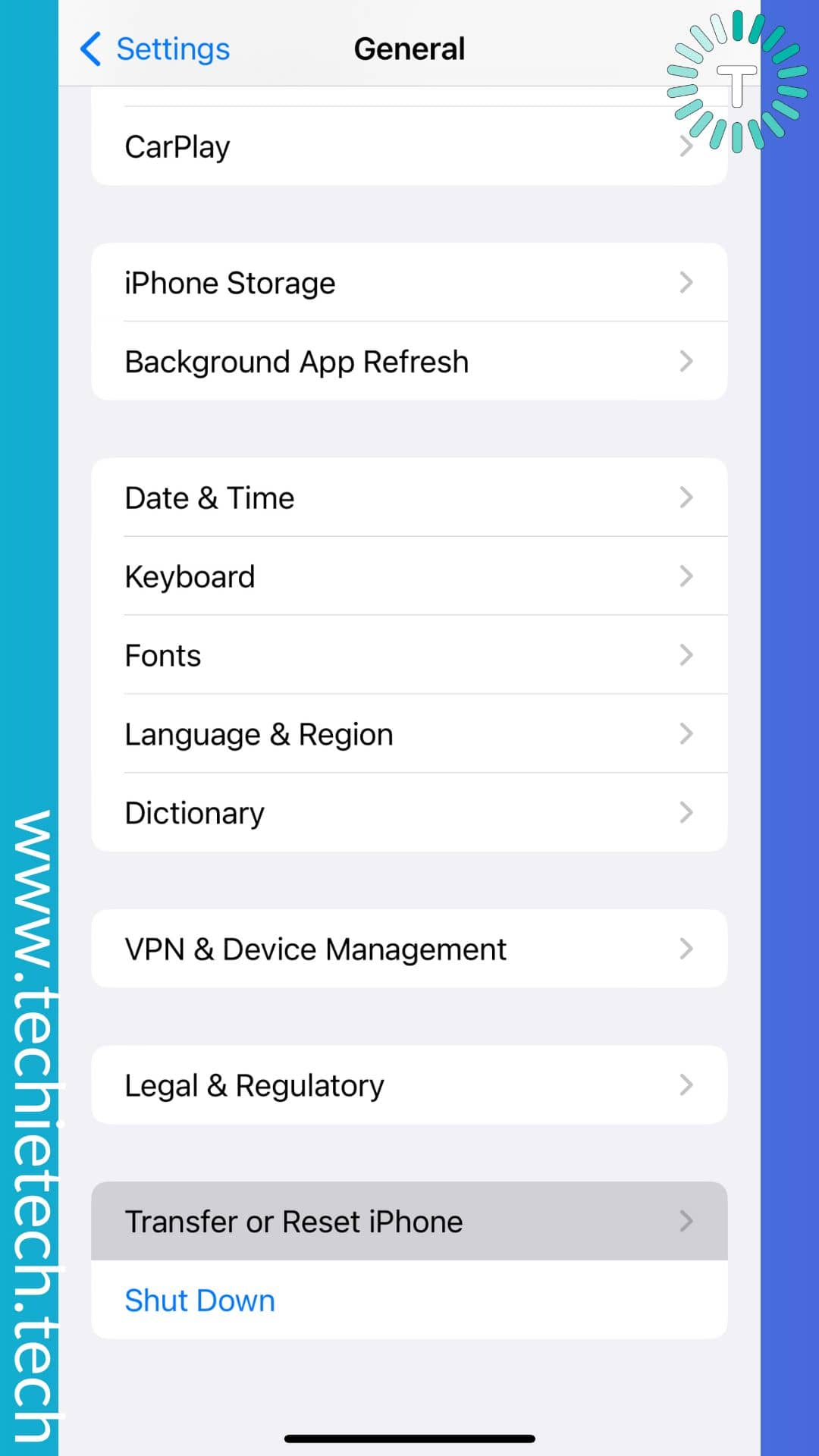
Step 3: Then, tap Reset Network Settings,
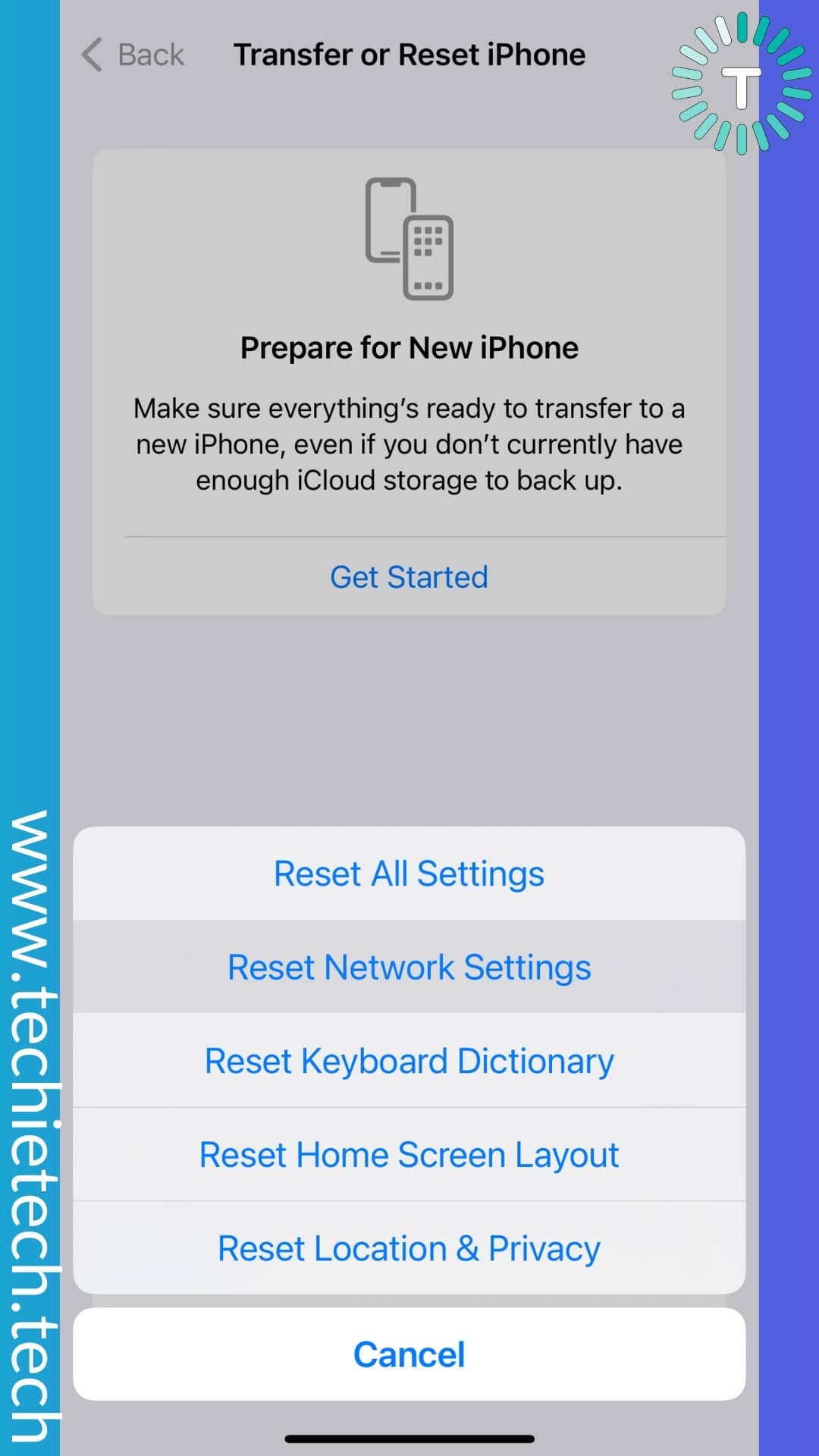
Step 4: If prompted, enter your iPhone’s passcode,
Step 5: Lastly, tap Reset Network Settings to confirm your selection.
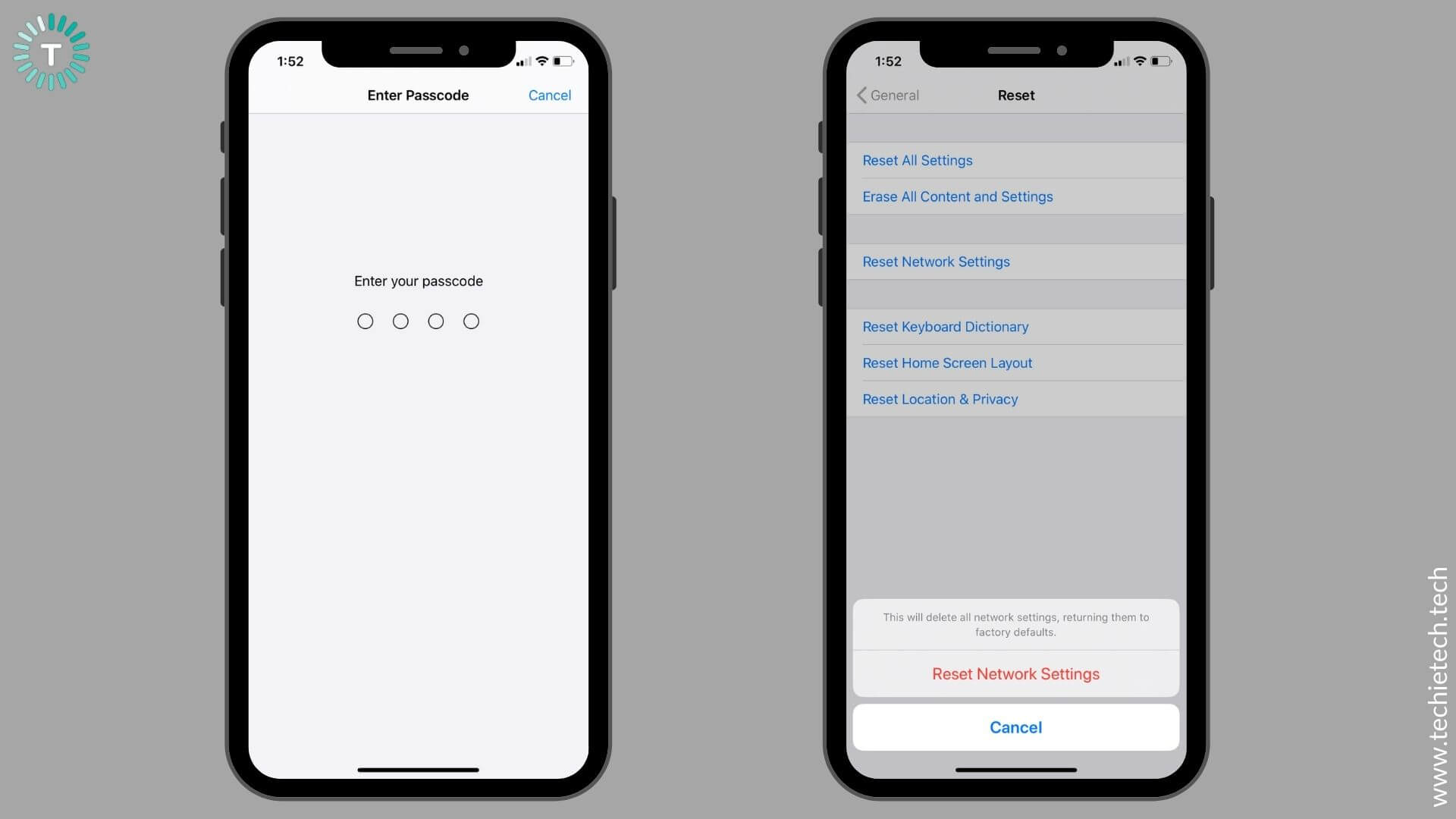
Once the process is over, your iPhone will reboot with default network settings. Now, all you have to do is check if your iPhone not getting text notifications is resolved or not. To double-check, you can simply ask any of your family members or friends with Apple devices to text you and see if you’re getting text notifications or not.
Also read: iPhone 15 Overheating? Here are 17 fixes!
15. Reset All Settings on the iPhone
Are you still wondering why am I not getting text notifications on my iPhone on iOS 16 even after a network reset? In such scenarios, you can always reset all settings of your iPhone to resolve issues where iMessage is not pushing text notifications on your iPhone or iPad. Did you know resetting network settings can also fix issues like the iPhone not working after an update and Bluetooth not working on the iPhone 13 series?
Resetting all the iPhone’s settings will only restore your iPhone to default (factory) settings, and doesn’t delete your user data. However, it will clear information like saved Wi-Fi networks, connected Bluetooth devices, and network passwords. Also, this will reset several settings including the network settings like VPN, DNS settings, Bluetooth settings, location settings, and privacy settings, back to default. So, you don’t have to back up your device before you proceed with this method. But you definitely need to know your Wi-Fi password.
Here’s how to reset all settings on your iPhone:
Step 1: Head to Settings > Tap General,
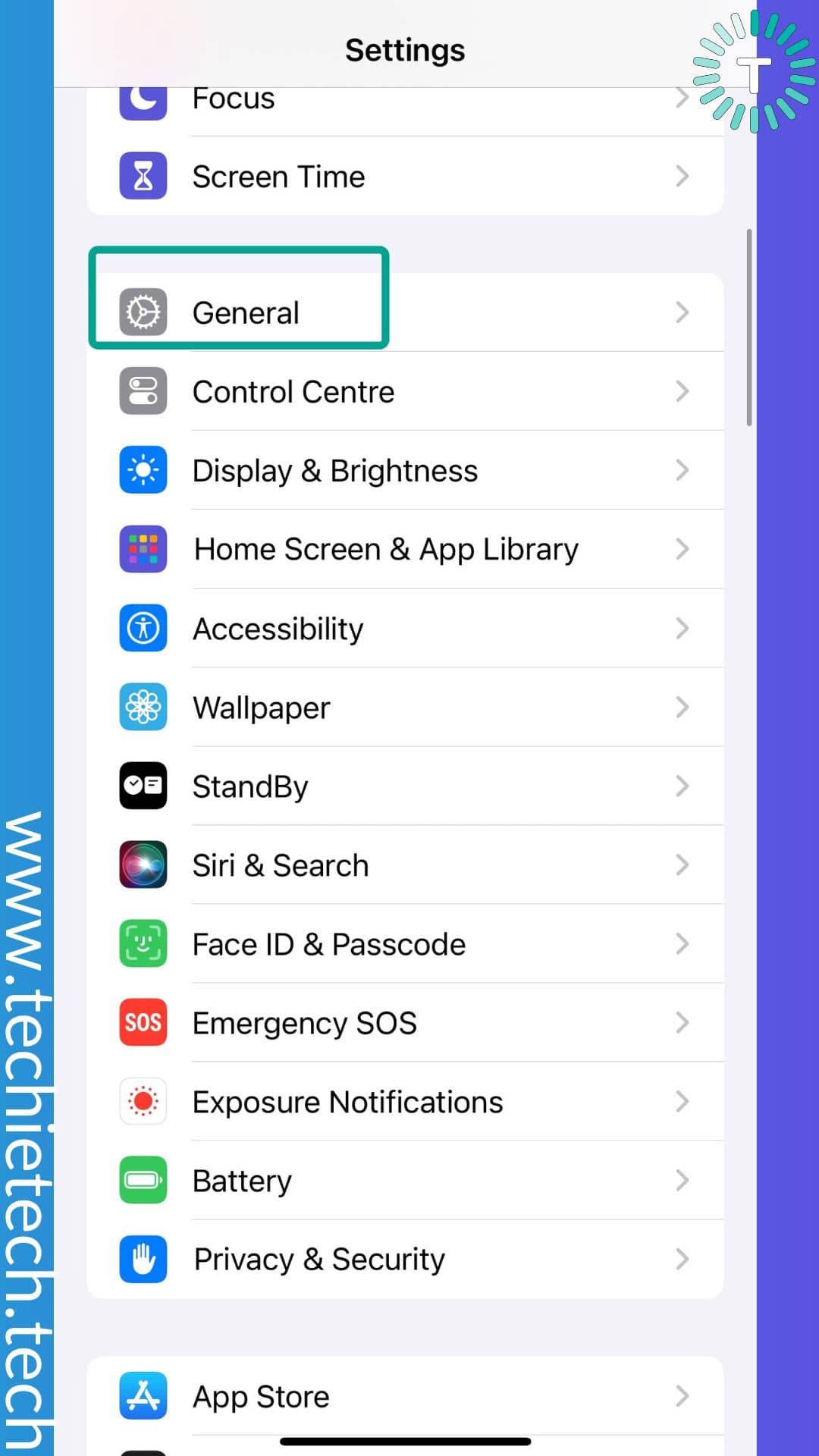
Step 2: Scroll down and tap Transfer or Reset iPhone,
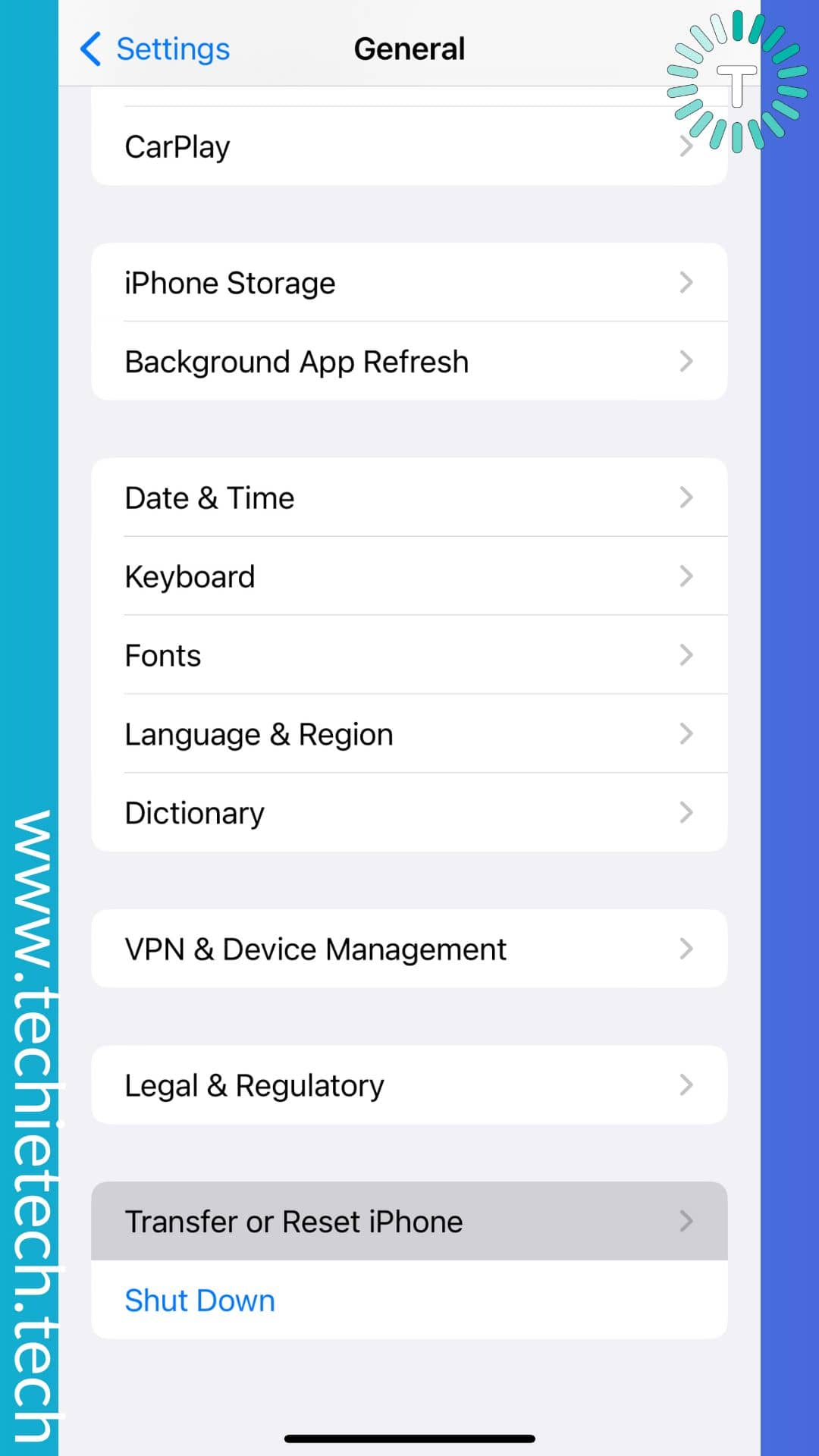
Step 3: Tap Reset All Settings,
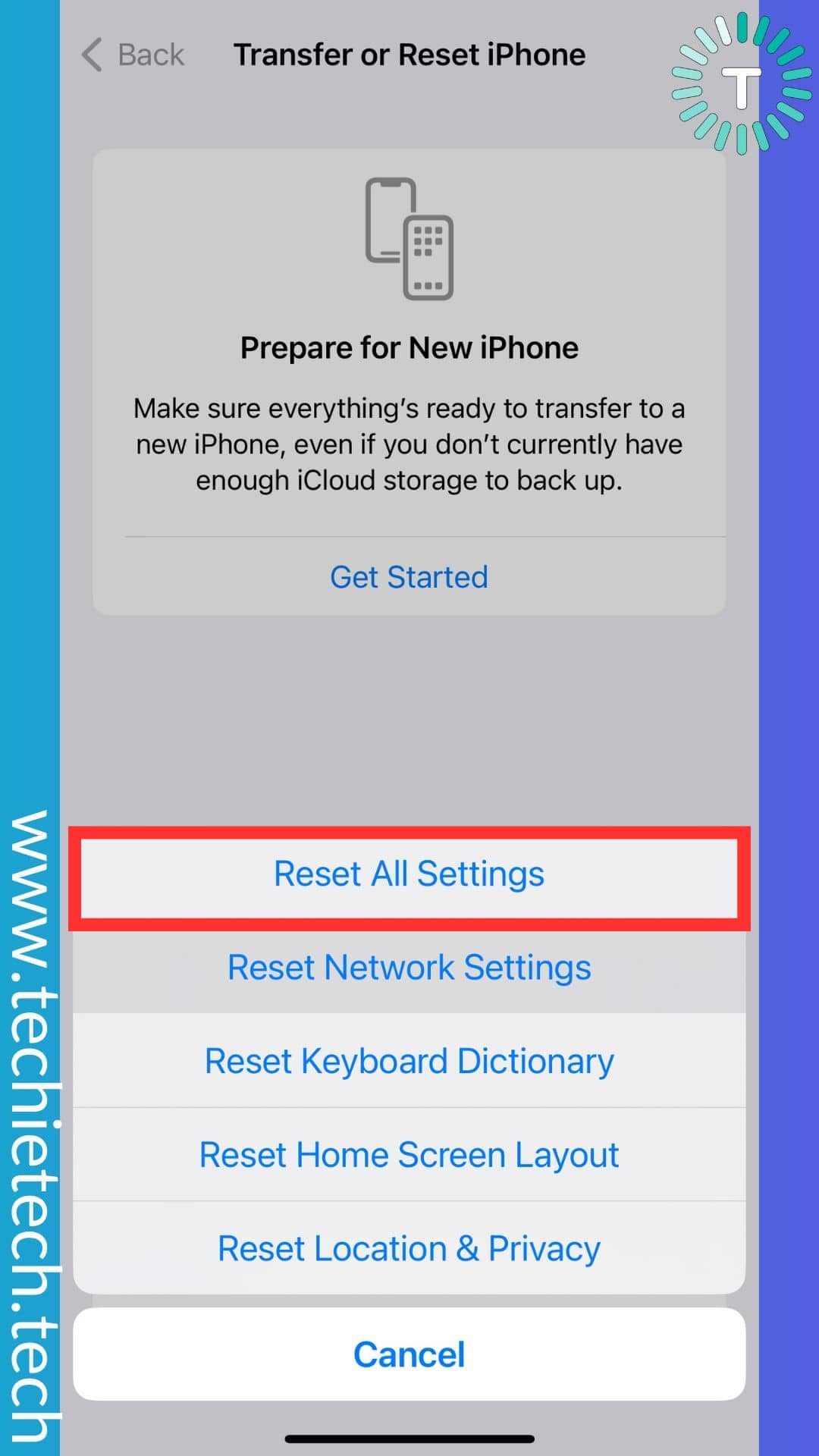
Step 4: Once prompted, enter your iPhone’s passcode,
Step 5: Lastly, confirm the selection by tapping Reset All Settings.
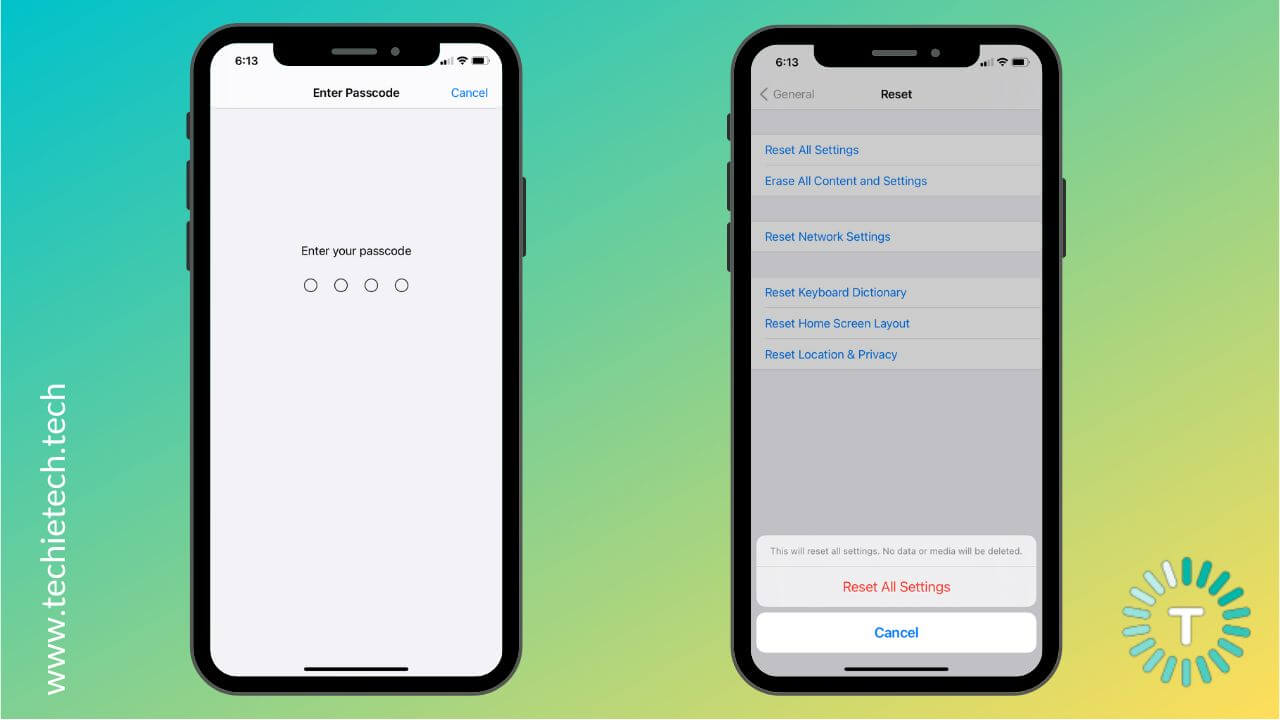
Once you’re done, check whether the iOS 17 iMessage notifications not working problem is fixed or not. If you’re still not getting text on your iPhone after resetting all the settings, you must understand that it has to do with some app-related issues that are fixable only via an iOS update.
Also read: How to Improve Your iPhone’s Battery Health – 22 Tips
16. Update iOS
If none of the above methods helped you fix the issue of not getting text notifications on your iPhone, updating iOS remains the last resort. Apple is famous for quickly addressing problems related to its apps and services and has a good track record of pushing timely iOS updates to fix them. For those uninitiated, iOS updates are quite handy in resolving minor bugs and glitches like you’re facing right now. So, if iMessage notifications are not working at all on your iPhone, updating iOS is your best bet.
Here’s how to update iOS on your iPhone:
Step 1: Go to Settings > General,
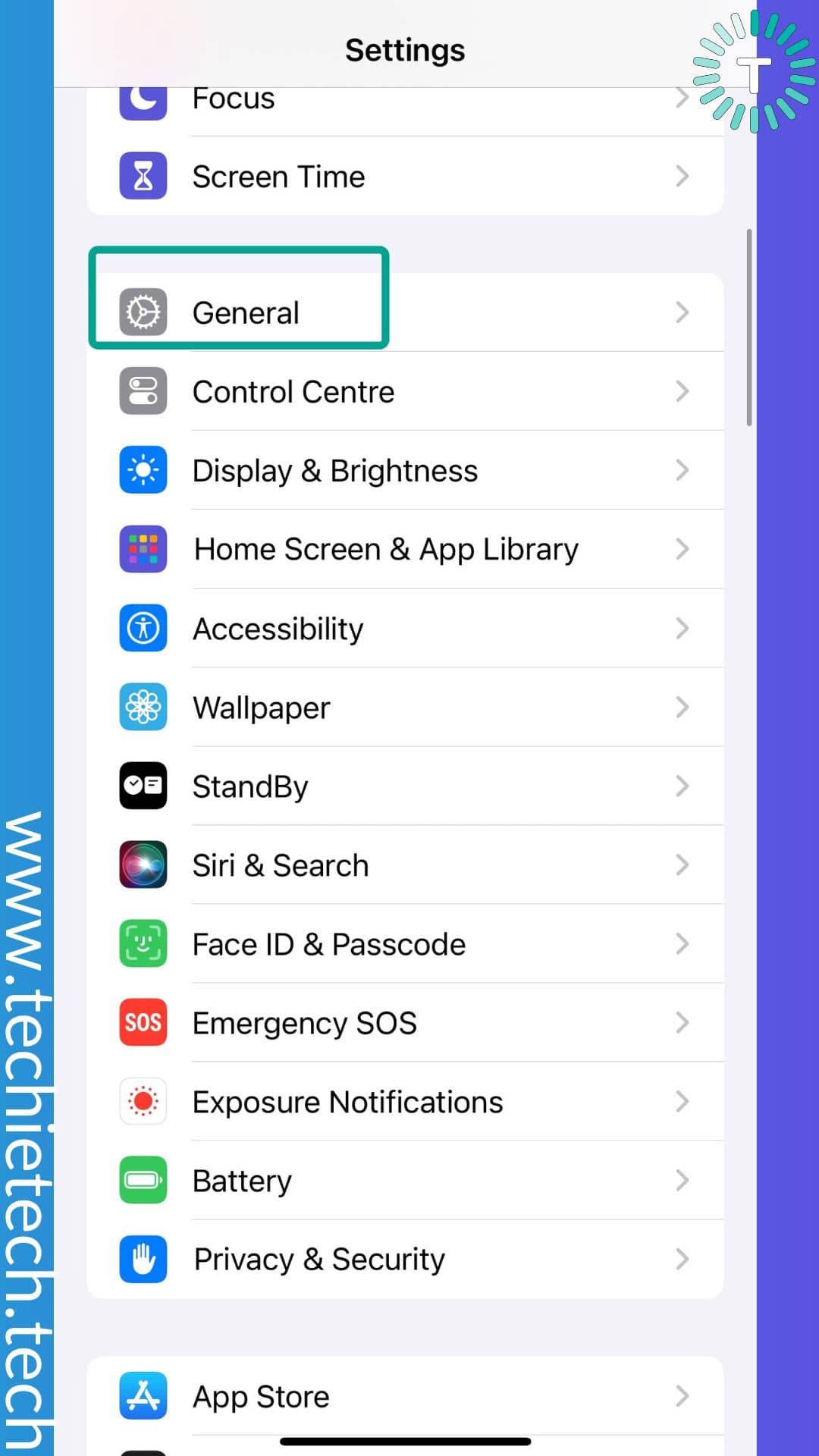
Step 2: Then, tap on the Software Update,
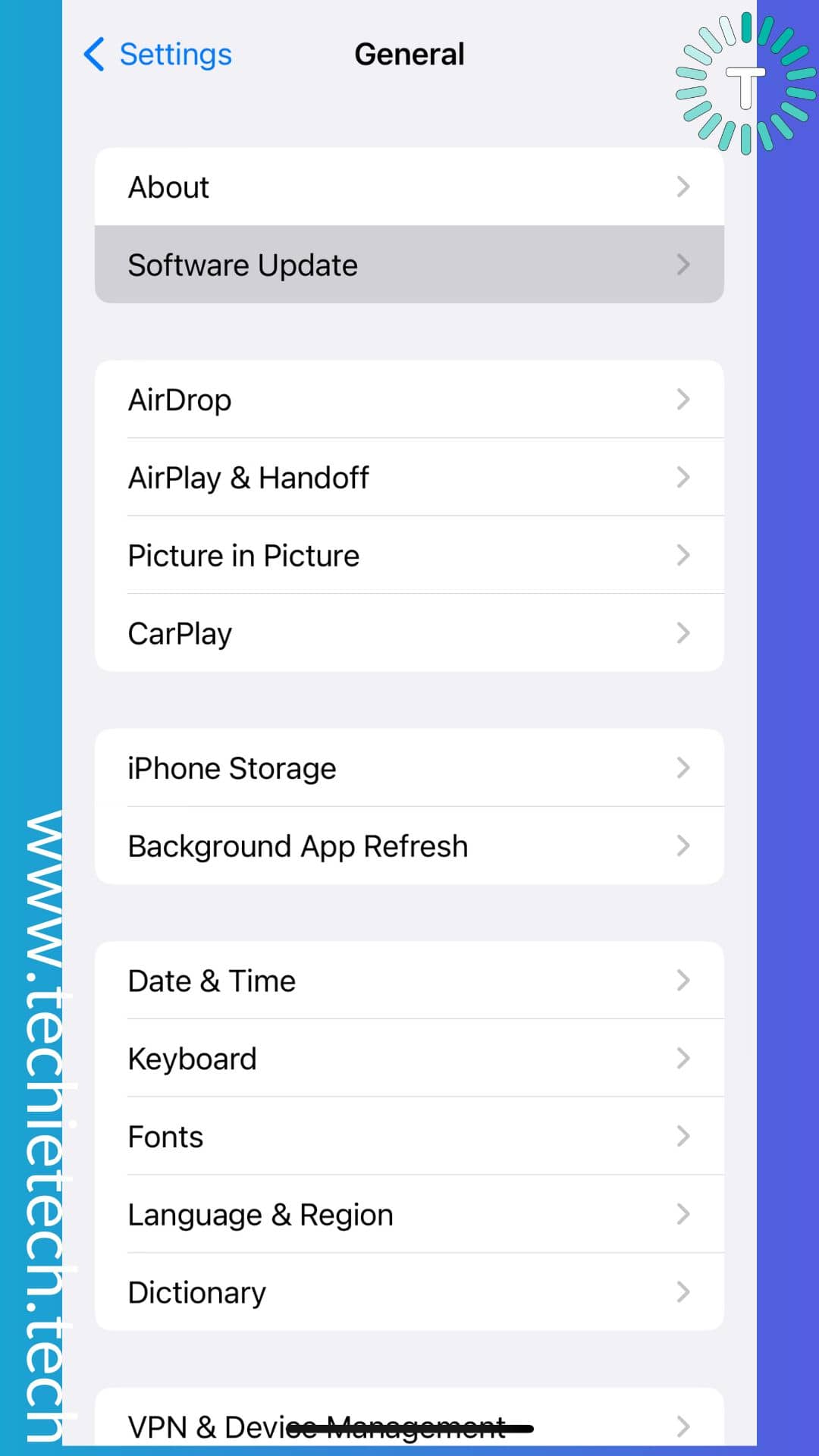
Step 3: If any updates are available, Download and Install it.
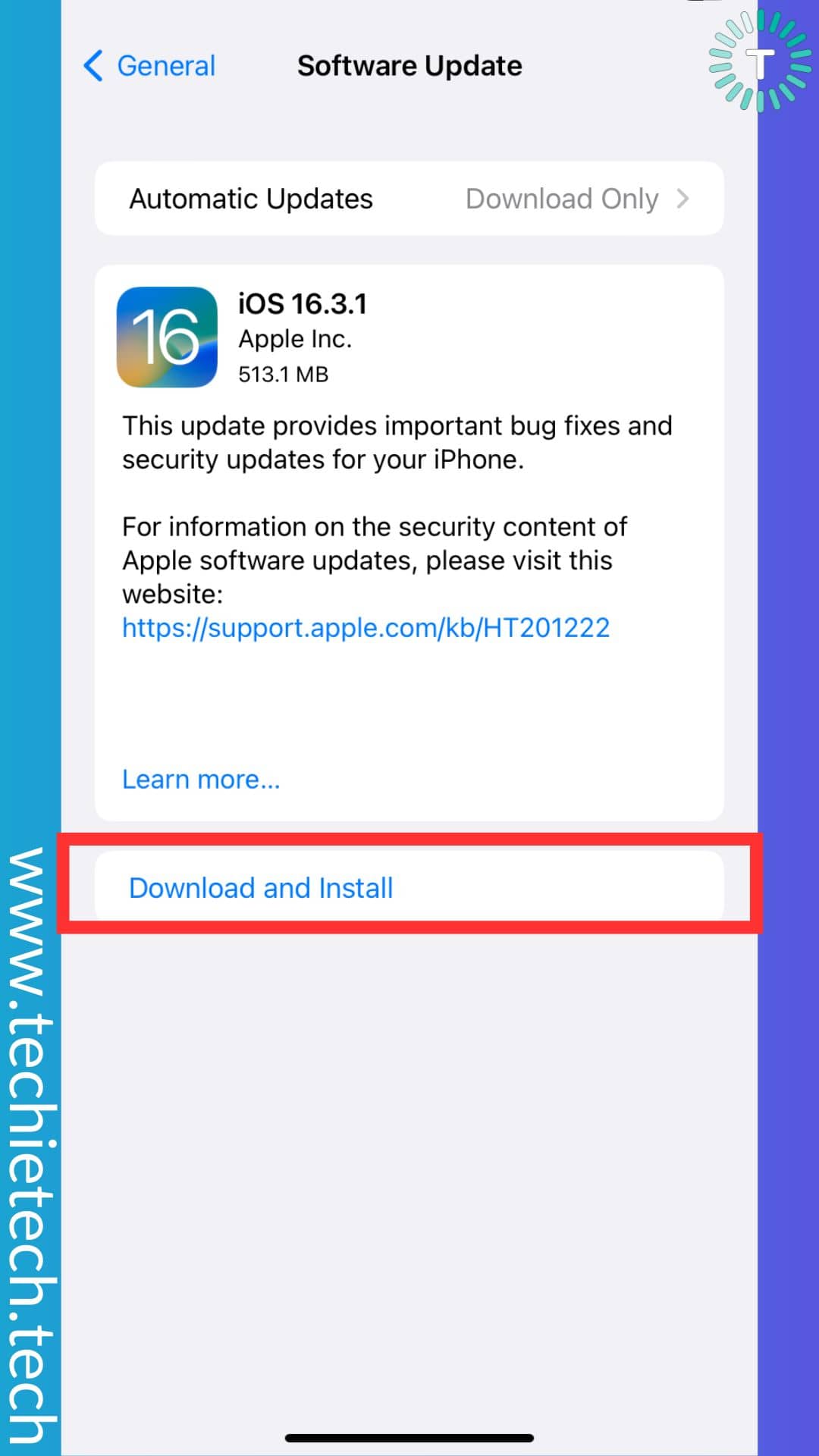
If you are among a few unlucky users who are still thinking why can’t I receive text messages on my iPhone even after iOS update, we recommend visiting the nearest Apple Store to get your problem resolved
.
Also read: Top 10 Solutions to Fix iPhone Stuck on Verifying Update – Supported iOS 17
We understand not receiving text message notifications on your iPhone can be quite frustrating especially when it’s coming from your loved ones or clients. Now that you are reading this, we hope the iMessage notifications not working problem is resolved by now. If you find this guide helpful don’t forget to spread the word by sharing this piece with anyone who is having a hard time with iMessage notifications.
If iMessage is not sending messages on your iPhone, we have a separate guide with tried and tested solutions, don’t forget to check it out here.
Banner image source: Unsplash