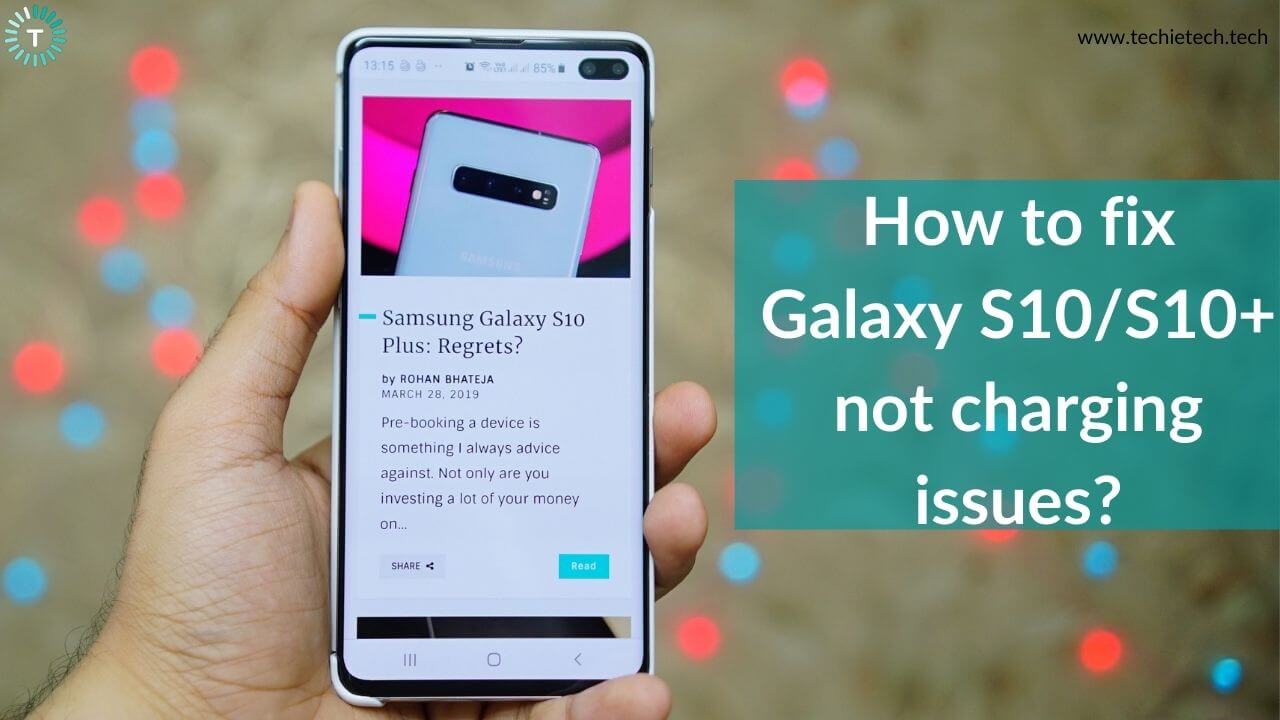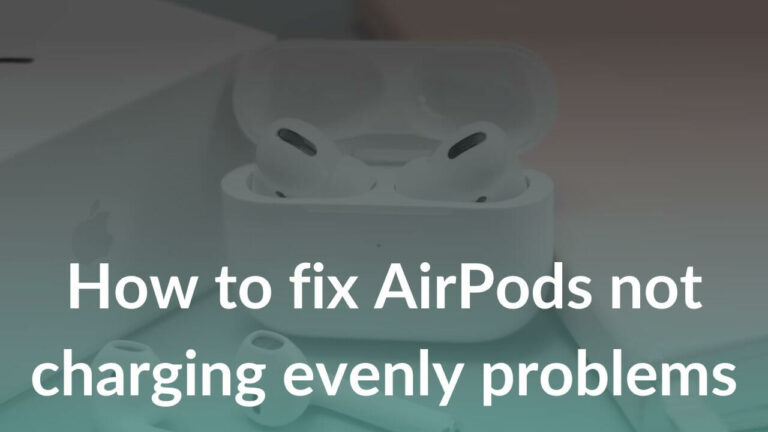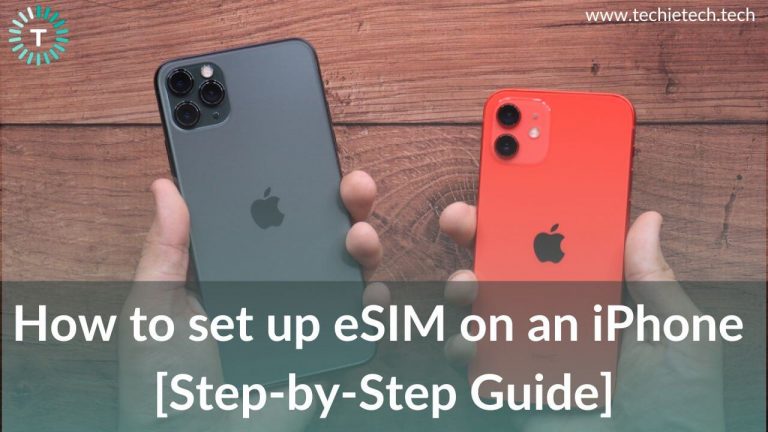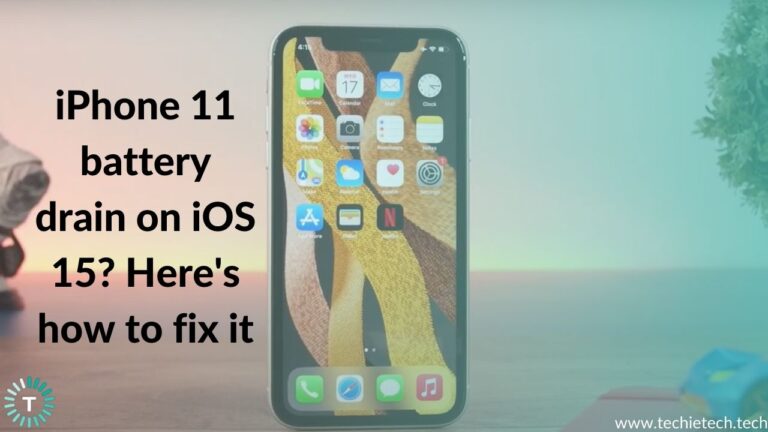Samsung Galaxy S10 series consists of powerful Android smartphones that work pretty well even in 2020. Despite being replaced by the latest S20 series- Galaxy S20, S20 Plus, and S20 Ultra, Samsung S10 is still a great phone. It packs a pretty good and solid battery that can get you through a busy day, without having to re-energize your phone. But, what if your Galaxy S10/S10+ doesn’t charge? It can be really frustrating, right?
If you’re facing any kind of charging problems on your Galaxy S10 or Galaxy S10 Plus, we’re here to help you fix these issues. Whether your S10 is not charging when plugged in, or if you’re not able to charge your S10/S10+ wirelessly, we’ve listed some effective workarounds for each problem. Also, there can be instances when you’re able to juice up your Galaxy S10+, but it’s not charging fast, we’ll help you fix these problems too.
Disclaimer: Proceed at your own risk, TechieTechTech will not be responsible if anything goes wrong with your device.
How to fix Galaxy S10/S10+ not charging problems?
Galaxy S10/S10+ not charging
If your S10/S10+ is not charging, here are 10 solutions that can help you fix such issues. Follow the steps mentioned below and try charging your phone after each step.
1. Check the charger
Before trying any other way to fix the S10 charging problem, you must check the charging accessories that you’re using with your phone. It’s recommended to use the official charger to power up your phone as it helps maintain good battery life. On the flip side, using cheap charging accessories might cause charging or battery related issues over time. Therefore, make sure that you’re using the official or reliable 3rd party charging cable and adapter to power-up your phone.
You must check your charging cable for obvious signs of damage like exposed wires or breakage. It’s worth mentioning that charging cables can have some internal damage that isn’t visible. Therefore, if any of your family members have the same phone, you can try out a different cable and adapter to check if it’s the charger, or something’s wrong with your S10. If you’re able to charge your phone with the other charger, it’s the time to replace those faulty charging accessories. You can find the
best charging accessories for Galaxy S10/S10+ here.
2. Check the charging port of your phone
If your charging cable and the adapter seems to be fine, the next step is to ensure that the charging port of your S10 is not blocked. Sometimes, dirt and debris can accumulate inside the charging port of your phone and it could prevent a proper connection between the charger and the charging port. You can use a torch or flashlight to look inside the charging port and remove the dirt or other particles with an anti-static brush, even a soft toothbrush will do the job. Please make sure that you don’t use a pointed object like a needle inside the charging port of your phone.
If both, the charger and the charging port turn out to be perfect, you can try out a different power source to charge your Galaxy S10. A damaged power source or fluctuations in the electricity could be responsible for the charging issues. Also, if you’re charging your phone using the USB port of your laptop, try a wall power outlet.
Also read: Detailed guide on how to fix the battery drain problem on S10/S10 Plus.
3. Check for Software Updates
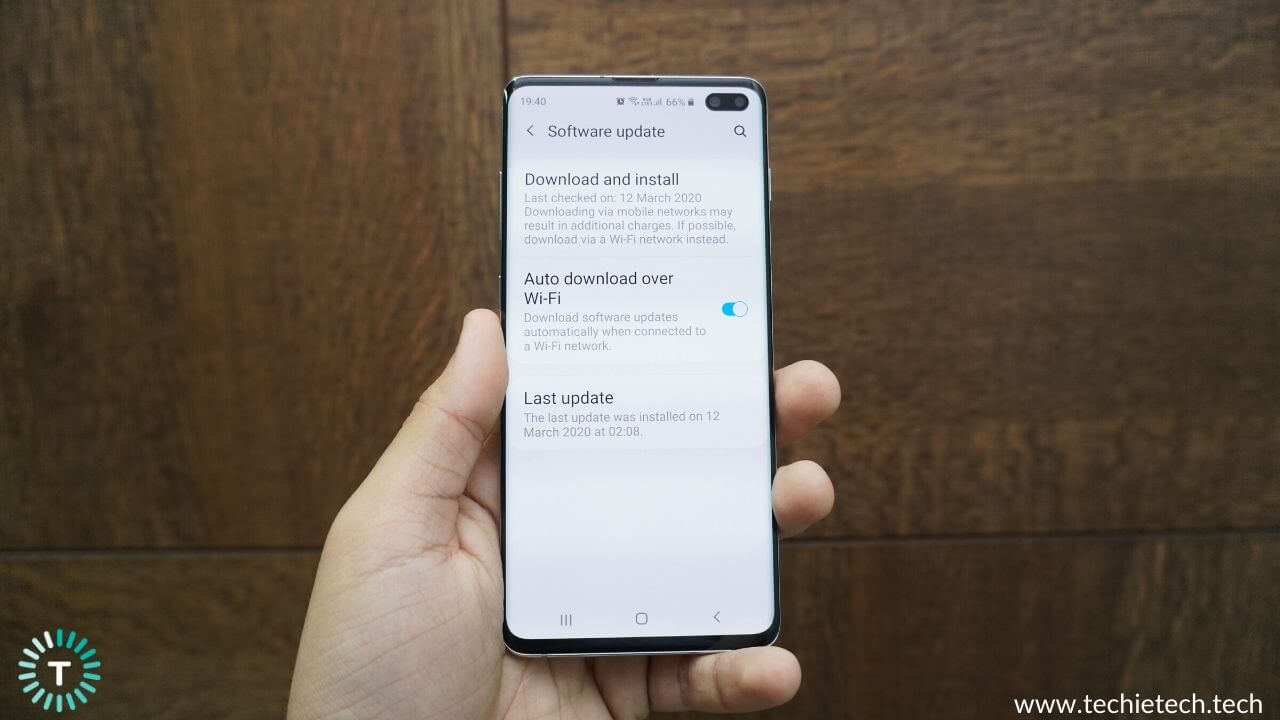
Whenever you start facing any issues related to battery or charging, check if your Galaxy S10/S10+ is running the latest version of Android.
Software updates are released with the security patches and bug fixes that can help you fix charging issues on your Galaxy S10.
Here are the steps to check for Software Updates on your Samsung Galaxy S10 smartphone:
- Head to Settings > About Phone > Software Updates
- If an update is available, tap Download and Install
4. Force Restart your Galaxy S10/S10+
When your Galaxy S10 suddenly stops charging or doesn’t charge at all, it could be due to some minor firmware issues.
If you still have at least a 5% battery, you can do a force restart to fix such issues. A Force Restart is an all-in-one-solution for several issues that may be interfering with the normal functioning of your smartphone. It’s an effective way to fix minor firmware issues on your phone and it’s a savior in case of frozen displays. A Force Restart refreshes your phone’s memory and reloads all the apps and services that run in the background.
Here’s how to Force Restart your Galaxy S10:
- Press and hold the Volume Down and Power Buttons simultaneously.
- Keep holding the keys until you see the Galaxy S10 logo.
- Once the logo appears, release the keys.
- Wait until your Galaxy S10 has finished rebooting.
Most of the time, a force restart gives positive results in fixing the charging issues on your smartphone. Therefore, make sure to give it a try.
5. Charge in Safe Mode
Sometimes, a third-party app may interfere with the normal functioning of your smartphone and start causing issues, including the charging problems. This can be due to poor coding or incompatibility issues. To check if a third-party app is causing the Galaxy S10 charging problems, you must run your device in Safe Mode. This mode will block all the third-party apps on your smartphone, running only the pre-installed apps.
- Turn OFF your Galaxy S10.
- Hold the Power button and Volume down button simultaneously to turn ON your phone.
- When the Samsung logo appears, release the Power button.
- Continue to hold the Volume down button until your phone finishes restarting.
- Now, you’ll see Safe mode displayed at the bottom-left of your screen.
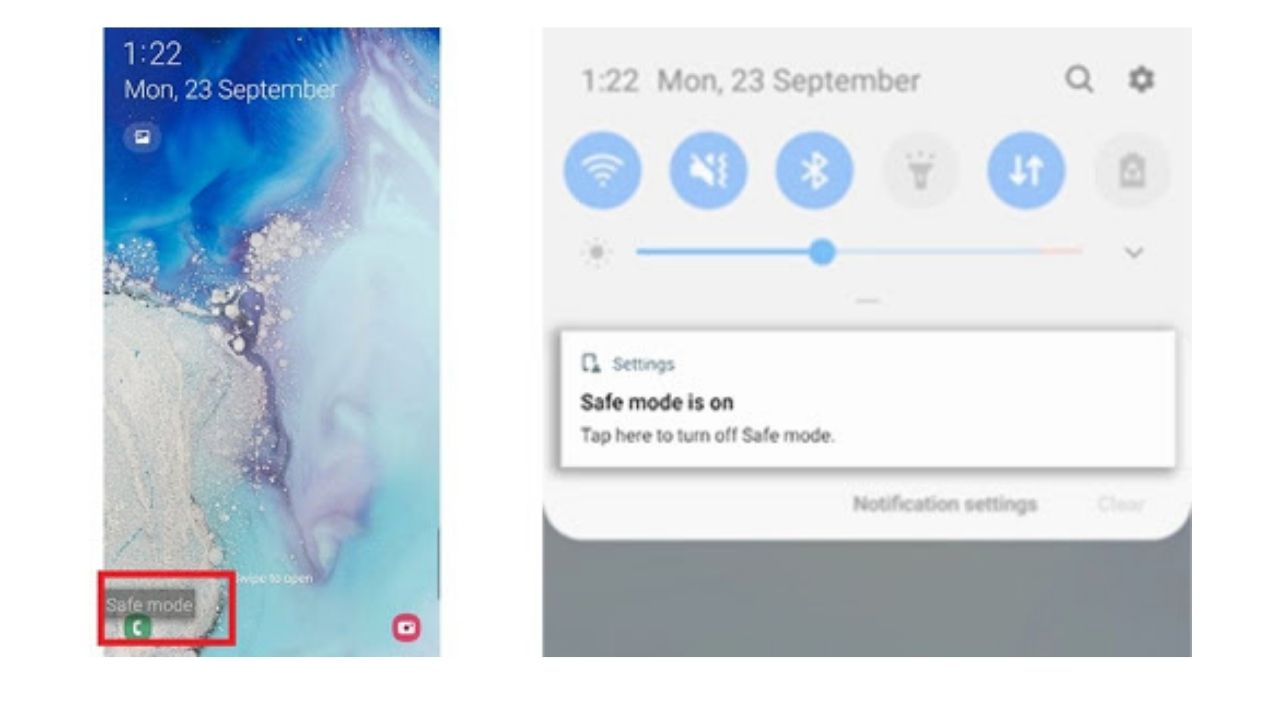
If you’re able to charge your phone in Safe mode, a third-party app was certainly responsible for charging issues on your Galaxy S10. In such a case, you must update all the third-party apps on your smartphone.
To exit Safe mode, restart your phone.
6. Turn OFF and Charge your S10
If you’re unable to charge your Galaxy S10 in Safe mode, switch off your phone and then try charging it. If you’re able to do so, then it’s an indication that some serious firmware issues are responsible for charging problems on your Galaxy S10. To fix this, you can resort to the Factory Reset option (Move to step 9).
7. Is your phone wet? Dry it completely
The Galaxy S10 is a water-resistant smartphone. Now, that doesn’t mean it’s completely waterproof and you won’t have any issues if your phone gets wet. If moisture gets into the ports of your phone, it won’t allow your Galaxy S10 to charge.
If your phone is wet, you would see an on-screen warning saying- “Moisture has been detected”. In such a case, you must keep your Galaxy S10 in a cool area, and let it air dry for 24 to 48 hours. Don’t plug the charging accessories back to your phone until your phone is completely dry.
8. Use a wireless charger

If your Galaxy S10/S10+ is not charging when plugged in, put aside the charging cable and adapter for a while, and try using a wireless charger. Although it’s not a solution to fix charging issues on your S10/S10+ smartphone, it will help you see if the battery can take charge that way. As a result, you can narrow down your problem- if the phone’s battery can take charge that wirelessly, then it’s certain that something’s wrong with the charging port, cable, adapter, or the power source.
Also, when you’re able to charge your Galaxy S10 wirelessly, let it charge completely. Then, try to charge your phone with the cable again, to check if you’re now able to charge your Galaxy S10 or not. Also, it’s worth mentioning that your Galaxy S10 charges slowly via a wireless connection, so there’s no need to panic if you notice that your phone is taking more time to charge.
9. Factory Reset
If nothing has helped you fix charging problems on S10 or S10+, you can resort to the last method of troubleshooting for mobile phones- Factory Reset. It will help you fix more elusive or major issues that are causing trouble on your phone.
This method will restore your Galaxy S10 to original factory settings. Please note that Factory Reset will wipe your phone completely by erasing all the data, including your media, contacts, emails, apps, and everything else that you’ve got on your phone. There’s no way to get the deleted data back.
Therefore, you must back up your important data before proceeding with this method. To back up everything, follow the steps mentioned below:
- Head to Settings > Accounts and backup > Backup and Restore
- You’ll see options to Back up my data and Automatic Restore.
Here are the steps to perform a factory reset on your Galaxy S10:
- Head to Settings > Backup and Reset > Factory data reset
- Scroll down and select Reset
- Enter your Password or PIN
- Tap Delete All
10. Get your phone repaired
If none of the above steps have helped you fix the Galaxy S10/S10+ not charging problem or if your phone is charging only with a wireless charger, you must seek some professional help. You’ve tried all the possible methods that could fix the charging issues on Galaxy S10, but some problems just can’t be fixed at your end. The best is to contact Samsung and get your S10/S10+ repaired.
Also read: How to hide apps on Galaxy S10 smartphones
We’ve also mentioned other commonly faced battery-related problems by Galaxy S10 users.
Galaxy S10/S10+ not charging fast
If your Galaxy S10 or S10 Plus is not charging fast, here are some workarounds that you must follow, in addition to the steps that we’ve mentioned above.
1. Enable Fast-charging
By default, fast-charging is enabled on your Galaxy S10 smartphones, but it is possible that you might have disabled this feature by mistake. Therefore, it’s a good idea to double-check if fast-charging is enabled on your smartphone. Here’s how to do it:
- Go to Settings > Device Care > Battery
- Tap More option (three dots in the upper right corner)
- Tap Settings
- Turn ON the switch for Fast Charging.
2. Clear Cache Partition
On Android phones, Cache Partition is where a set of temporary file systems are stored, to load apps quickly. Sometimes, the cache partition on your phone may get outdated or corrupted and start causing performance issues. In such cases, you can clear the cache partition to refresh the system cache on your phone so that new files can be created. Wiping off the cache partition is a helpful fix if your Galaxy S10 is not charging fast or if you’ve started facing any battery related issues after a recent software update. You need not worry about the data on your phone, clearing the cache partition will not erase your data.
Here’s how to clear cache partition in your Galaxy S10:
- Turn OFF your Galaxy S10.
- Press and hold the Volume Up + Bixby keys. Now press and hold the Power Button too.
- When the Android logo appears, release all the keys.
- An ‘Installing system update’ message will appear for 30 – 60 seconds before you see the Android System Recovery Menu options.
- Once you’re on the menu, press the Volume Down key several times, to highlight Wipe Cache Partition.
- To select, press the Power key.
- Press the Volume down key to highlight Yes, and press the Power button to select.
- Once the process of wiping the cache partition is completed, the Reboot system now will be highlighted.
- Now, press the Power key to restart the device.
3. Calibrate Battery
Sometimes, your phone may lose track of actual battery statistics and show incorrect battery time. In such a case, you can resort to the process of battery calibration. This process will reset the battery statistics so that your smartphone shows accurate battery readings.
Here’s how to calibrate Galaxy S10 battery:
- Use your S10 smartphone until it shuts down automatically. You can use the flashlight, turn up the screen brightness, or browse the internet for a faster battery drain.
- Using the original charger, power up your phone up to 100%. Don’t unplug the charger for a minimum of 2 more hours after your phone has fully charged.
- After that, unplug the charger.
- Hold the Power and Home buttons until you see the Samsung logo.
- Use your phone until the battery has drained.
- Repeat steps 1 to 5.
Galaxy S10/S10+ wireless charging not working
If you’re not able to charge your Galaxy S10/S10+ wirelessly, we’ve mentioned 10 troubleshooting steps that can help you fix the problem.
1. Turn ON Wireless Charging feature
By default, fast wireless charging is enabled on your Galaxy S10, but if you’ve played around the settings then you might have disabled this feature by mistake. Therefore, before trying out any other method to fix wireless charging problems on your S10/S10+, it’s a good idea to double-check if fast wireless charging is enabled on your phone.
Follow the steps mentioned below to enable fast wireless charging on the Galaxy S10:
- Head to Settings > Device Care > Battery
- Tap Battery settings (three dots in the upper-right corner)
- Turn the switch ON for fast wireless charging
2. Restart your phone
A simple restart works like magic in some situations. If your Galaxy S10 or S10 Plus is not charging wirelessly, try rebooting your device. It can help you fix minor issues that pile up over time and hamper the performance of your phone. Moreover, if you reboot your device at regular intervals, it will improve battery life as well as the overall performance of your Galaxy smartphone.
If your phone’s display has frozen, you can force restart your Galaxy S10. Follow the steps mentioned below:
-
- Press and hold the Volume Down and Power Buttons at the same time.
- Keep holding the keys until you see the Galaxy S10 logo.
- Once the logo appears, release the keys.
- Wait until your Galaxy S10 has finished rebooting.
3. Make sure that you’re using an efficient wireless charger
You’ll find hundreds of wireless chargers in the market, but it’s recommended that you use only Samsung approved Qi wireless chargers for your Galaxy S10. If you’re using any non-official wireless charger, it may cause charging issues. Plus, non-compatible charging accessories can even cause potential damage to your phone over time. Therefore, make sure that you’re using a compatible Qi wireless charger with your Galaxy S10.
It can be possible that something’s wrong with your wireless charger and not your phone. To double-check, try charging any other wireless charging compatible phone with the same charger. If the charger turns out to be faulty, it’s time to get yourself a new wireless charger. If you’re able to charge the other phone with the same wireless charger, then something’s wrong with the phone. Keep reading to find other solutions to fix Galaxy S10 wireless charging not working problem.
4. Check the position of your phone on the wireless charger
If you’re using a wireless charging pad to power up your Galaxy S10, make sure that you’ve placed your phone on the “sweet spot”. Many wireless charging pads require your phone to be positioned at a particular place to deliver energy. Even a slight movement in the position could cause charging issues. To be on the safer side, place your phone in the middle of the charging pad.
Also, if you’ve placed your phone on the charging pad and you got a call or notification, your phone will vibrate and this may shift its position. This could cause the wireless charger to stop supplying proper power to your phone. If you don’t want to fall into such issues, turn off the vibration or use a wireless-charging case with your phone. We would like to mention one more important thing here, if you’ve connected your headphones to the phone, it could block the phone from charging. So, just disconnect the headphones and try charging your phone again. Also, it’s recommended not to use your phone while it’s wirelessly charging.
5. Using a phone case? Make sure it supports wireless charging
If you’re not able to charge your Galaxy S10+ wirelessly, and you’re using a case with your phone, here are a few things that you must know:
- You can definitely use a case while charging your Galaxy S10/S10+ wirelessly, but make sure that your case supports wireless charging.
- Make sure that your wireless charger is case-friendly. Any compatibility issues would cause charging problems.
- Once you’ve verified this, check the thickness of your case and make sure it lies within the acceptable limit of the wireless charger.
- If your case has got some metal accessories, they could interfere with charging. Remove the accessories and try charging your phone again.
If you’re looking for the best accessories for your Galaxy S10/S10+, make sure to check out our recommendations. We’ve also listed some gorgeous first-party and third party-cases that support wireless charging.
6. Check for Updates
We’ve already mentioned above that if you’re facing any charging related problems on your Galaxy S10, you must check for software updates. It’s a quick and super-easy trick to fix charging issues, plus this will help to extend the overall battery life of your phone.
- Settings > About Phone > Software Updates
- If an update is available, tap Download and Install
7. Charge in Safe Mode
If you’re unable to charge your Galaxy S10 wirelessly after installing an app, that particular app could be the underlying cause of such issues. If you remember the app, try updating it. In case this doesn’t help you, just uninstall that app.
If you can’t figure out if it’s an app or something else is causing trouble, try charging your phone in Safe Mode. It will block all third-party apps and services from running on your phone. We’ve mentioned all the steps to put your Galaxy S10 in the Safe Mode in the above section (step number 5). If you can charge your phone wirelessly in safe mode, an app is definitely standing in the way of the normal charging process of your S10.
8. Delete Cache partition
A corrupted or outdated cache partition may cause wireless charging problems on your Galaxy S10. To ensure that the cache partition on your Galaxy S10 is in the best of its state, wipe cache partition to refresh the system cache on your phone, and see if it works for you.
The steps to delete the cache partition on Galaxy S10 have been mentioned in detail in the above section. Make sure to follow the correct sequence.
9. Reset Settings
If you’re not able to charge your phone wirelessly even in safe mode, or if there’s no issue with the apps on your phone, then try to reset all the software settings and check if the issues have been fixed.
- Go to Settings > General Management > Reset
- Tap Reset Settings
- Tap Reset Settings to confirm your decision.
10. Factory Reset
If nothing has helped you fix the wireless charging problems on your Galaxy S10, you can resort to the last option of troubleshooting, and that is a factory reset. It will help you wipe out more complicated issues that are obstructing the normal functioning of your phone. It’s worth mentioning that a factory reset will erase all the data that you’ve got on your phone. Therefore, make sure to back up all of your important data, before you proceed with the steps mentioned below.
- Settings > Backup and Reset > Factory data reset
- Tap Reset
- Enter your Password or PIN
- Tap Delete All
Galaxy S10/S10 Plus not charging after Moisture detected issue
Samsung Galaxy S10 boasts IP68 certification, which means the smartphone is resistant to dust and water. Now, we shouldn’t assume that Galaxy S10 or any other water-resistant smartphone is immune to the issues that could be caused if your phone is directly exposed to water. That means, the liquid can seep inside the ports of your phone and could cause charging issues. In such cases, you’ll see a “Moisture detected” warning on your smartphone.
If you see this message, there’s no need to panic. This warning is shown up to avoid corrosion and protect your phone from any critical damages. This warning will go away on its own as soon as the moisture in the charging port of your phone has dried.
If your Galaxy S10/S10 Plus is not charging after getting wet, you can follow some safe and simple workarounds to fix such problems.
1. Dry your Galaxy S10 completely
As soon as you see the Moisture detected warning on your Galaxy S10 and you feel that your phone is wet, you must turn off your phone and allow it to dry completely. The best way is to place your phone on a dry surface (make sure it’s turned OFF) and let it air dry for at least 30 minutes. After that, try to charge your phone again. If the warning still shows up, let your phone dry for some more time. It’s worth mentioning that your phone might take up to 24 to 48 hours to dry all the moisture.
We would like to mention a few important things here:
- Do not use any external source of heat to dry your phone. We are talking about everything from compressed air to a hairdryer.
- Do not put your phone in a bag of uncooked rice or silica gel packs.
- Do not insert any object inside the charging port.
Make sure that you don’t try plugging in a wet phone as it could cause electric shocks or damage your phone.
2. Use a Wireless charger
If your Galaxy S10 is wet and you still need to charge it, a wireless charger offers great help in such situations. This is because wireless charging is not affected by moisture or foreign objects in the charging port. Please make sure that you use a compatible Qi wireless charger. Also, before placing the phone on the wireless charger, make sure to dry the back of your phone using a cloth.
3. Force Restart
If you believe that your Galaxy S10 is perfectly fine and hasn’t been in contact with water, but you’re still getting the Moisture detected error, then some software issues could be responsible for this. In such a case, a force restart can help you. It will refresh the memory of your phone and reload all the background apps and services.
Follow the steps mentioned below to Force Restart your Galaxy S10 Series:
- Press and hold the Volume Down and Power Buttons together.
- Keep holding the keys.
- Once the Galaxy S10 logo appears, release the keys.
- Wait until your phone has finished rebooting.
With this, we’ve come to the end of our guide on how to fix S10/S10+ not charging problems. We hope it has helped you solve charging issues on your S10. You can follow the same steps for the entire lineup of the Galaxy S10 series. Plus, most of the steps work for other Galaxy smartphones too.
If you’re looking for ways to fix the Galaxy S10 or S10+ battery drain problem, make sure to read our detailed guide.