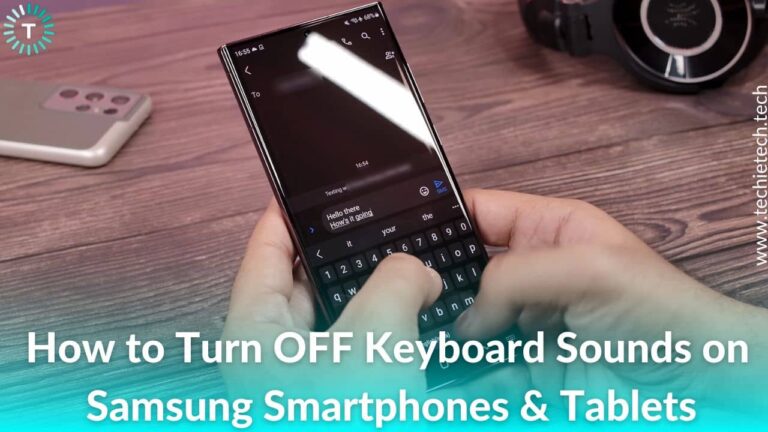Is your iPhone 11 overheating after the iOS 15 update? Is your iPhone 11 Pro overheating while charging? Does your iPhone 11 Pro Max heat up without any reason? If the answer to these and other questions related to overheating and battery drain issues is YES, believe me, you’re in the right place.
Overheating problems are annoying and seriously unexpected, especially if you face them on your iPhone 11. Remember, if it’s happening on your iPhone, please don’t take it lightly as it can be the sign of something very serious that can possibly damage your iPhone in the near future or shorten its lifespan.
But, don’t worry, we have come up with a troubleshooting guide with different tried and tested methods to fix iPhone 11 overheating on iOS 15. In addition to that, we have listed some tips that can help cool down the heated iPhone 11 with immediate effect. Spoiler Alert! It’s not “Put your phone in a freezer or on an ice pack”. Seriously though, it is not recommended and could potentially damage your device.
Before we move forward, please have a look at some of the possible reasons why your iPhone 11 overheats.
Why does my iPhone 11, 11 Pro, and 11 Pro Max overheats?
We have mentioned some of the possible reasons why your iPhone 11 is overheating:
- Playing graphic intensive games or using video streaming apps at high quality for a longer duration
- Prolonged exposure to direct sunlight, especially in a car or near a window on a hot sunny day
- Using poorly designed iPhone 11 cases and covers
- Use of non-certified or cheap chargers and cables
- Playing heavy duty games while it’s charging for long periods of time
- iOS glitches and bugs
- Excessive use of mobile data and location services
- Using the iPhone at full brightness for a long time.
Now that we know the possible reasons why your iPhone 11 Pro Max overheats, it’s time to find solutions for the same. Without wasting further time, let’s get going.
Disclaimer: Proceed at your own risk, TechieTechTech will not be responsible if anything goes wrong with your device.
1. Reboot your iPhone
This method sounds so obvious, but trust me, rebooting can fix almost every minor issue that you face on your iPhone. So, if your iPhone 11 Pro is overheating often or you come across battery drain issues on the same device, we urge you to reboot it once. This way, you can get rid of different software issues that are causing your iPhone to overheat. Furthermore, rebooting can also fix iPhone not charging or slow wireless charging issues. Therefore, it is a must-try step and shouldn’t be skipped by any chance.
Here’s how to reboot the iPhone 11 models:
- Press and hold the Volume Up/Volume Down button and the Side button at the same time.
- Next, swipe the slider left to right to turn OFF your iPhone.
- Then, wait for a minute or so and hold the Side button until you see the Apple logo, and your iPhone is rebooted.
Also, we recommend rebooting your device once in a while as it can vastly improve the performance as well as the battery health of your iPhone.
2. Make sure you’re using the right case
As you all know, the market is full of iPhone 11 cases and covers. However, using the right one makes a difference, be it protection or heat dissipation. However, there are some cases that are not good at heat dissipation especially during charging as a result this causes overheating problems on iPhone 11 Pro Max. This happens mostly when you’re dodging bullets from your enemies in PUBG or playing resource consuming games. So, you should be very conscious while choosing cases for your iPhone. That’s the reason why we always recommend getting cases and covers with an efficient heat dissipation design.
To ease your case hunt, we have curated an extended list of best cases for iPhone 11 and iPhone 11 Pro. Please make sure to check it out.
Also read: How to fix iPhone 13 overheating problems
3. Update iOS
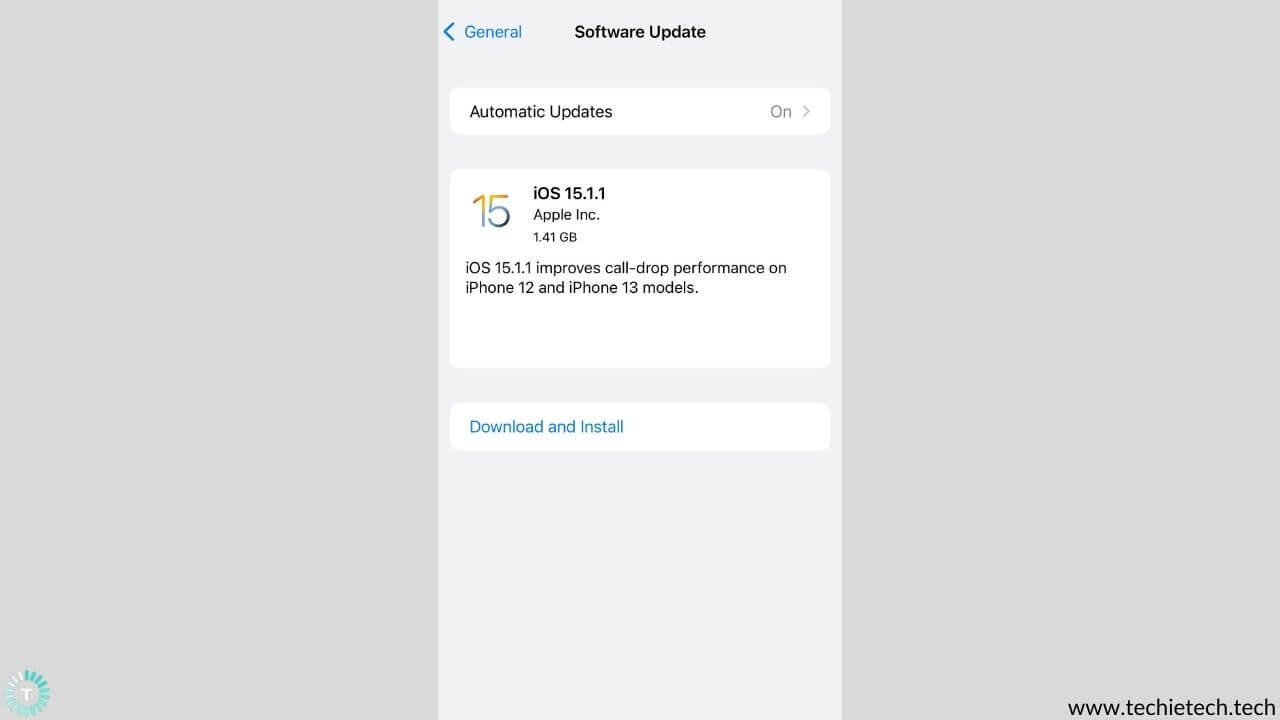
Software updates are vital as they bring in loads of features and fixes for different problems that users are facing. So, if your iPhone 11 and iPhone 11 Pro get too hot without any reason, it is important to check if your device is running on the latest iOS version, iOS 15. It should be noted that the initial iOS update brings along some bugs and glitches which might be causing overheating issues on the iPhone 11. Fortunately, Apple releases updates over time for bug fixes, security patches, and performance enhancements. Therefore, if your iPhone 11 overheats without running any app, you should update your iPhone to the latest iOS version. In addition to that, if your iPhone 11 Pro Max battery drains overnight, you should also pay attention to the current iOS version your device is running in and for battery draining apps. We have talked about them later in this guide.
Are you not aware of how to check for software updates on iPhone 11? Here’s how to do it:
- Open Settings > General
- Now, tap on the Software Update
- If there’s any update available, download and install it.
If you’re still facing the overheating problems on iPhone 11 Pro after the iOS 15 update, please continue trying the troubleshooting methods we have mentioned below.
Also read: Best iOS 15 Tips and Tricks
4. Use Low Power Mode
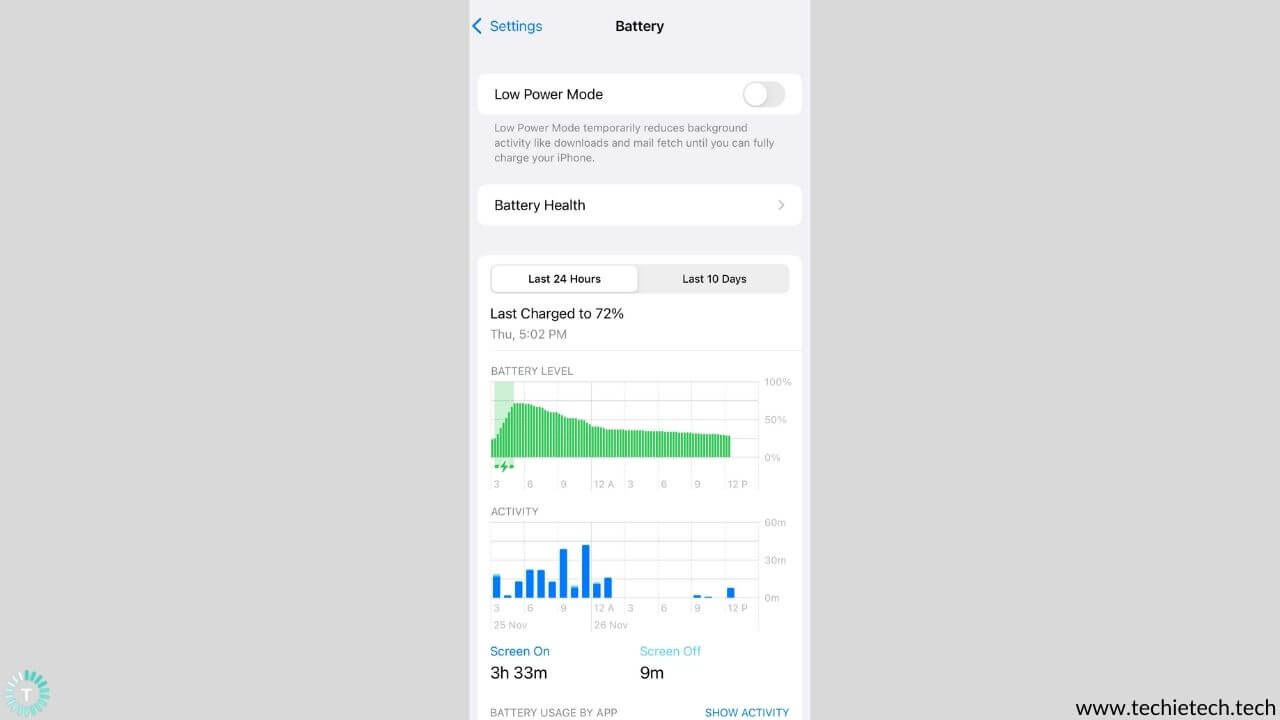
If you’re on the go and are looking for a quick method to prevent your iPhone 11 overheating and battery drain problems, we recommend using your device in the low power mode. This mode cuts down battery usage and restricts various features that are not necessary for the time being. You should be glad to know that Low Power Mode on iPhone adds about 2 to 3 hours of extra battery life and prevents various iOS 15 problems that users are facing. As it saves the battery very efficiently and prevents overheating problems on iPhone 11 Pro, it’s worth trying.
Here’s how to put your iPhone in Low Power Mode:
- Firstly, open the Control Center and tap on the Battery icon. Next, the battery icon will turn Yellow.
- Alternatively, you can go to Settings > Battery and turn ON the slider to enable Low Power Mode.
Note: When your iPhone hits 20%, you are asked to enable the Low Power Mode. This mode is automatically disabled once the battery reaches 80%.
Also Read: What is your iPhone’s Battery Health and How to improve it?
5. Disable Location Services (when you don’t need them)
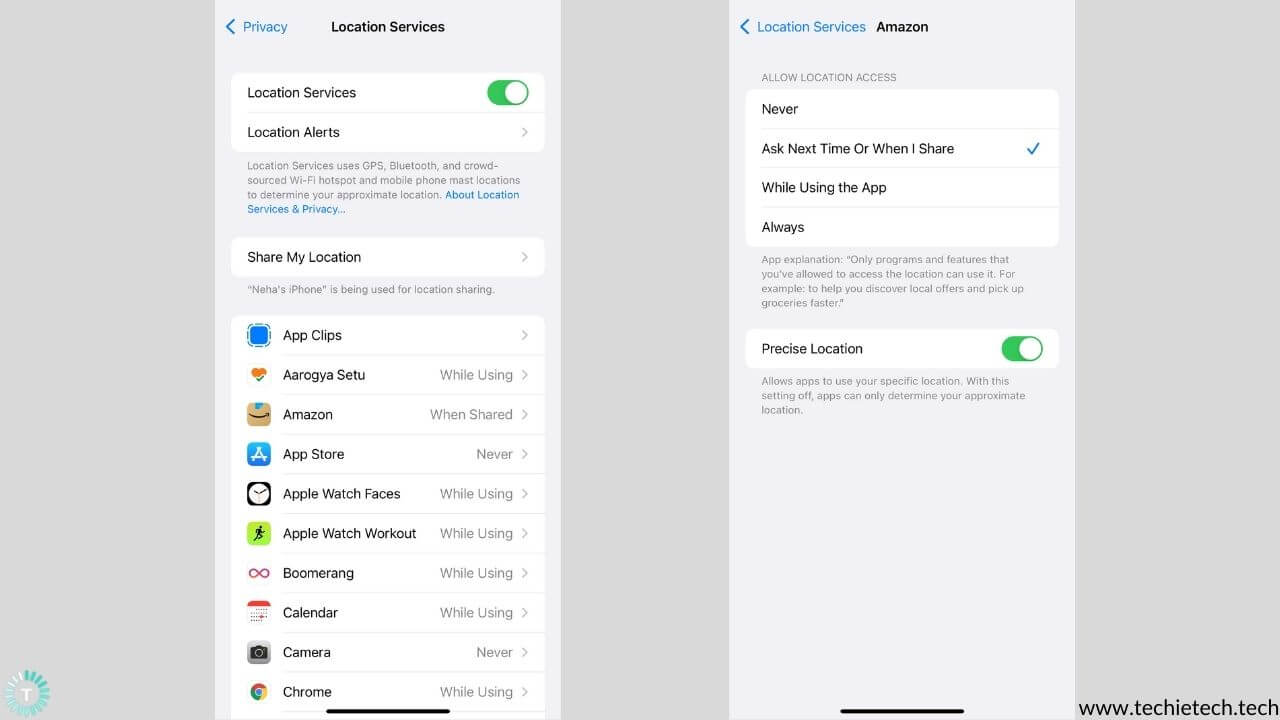
Location services use GPS & mobile data (internet) to fetch results. If you keep it on every time, it runs in the background actively and eventually causes your iPhone 11 to overheat. Not only does this cause overheating problems but also leads to battery drain problems on iPhone 11, iPhone 11 Pro, and iPhone 11 Pro Max. To prevent these issues from happening,
you can either turn OFF the location services altogether (useful for users working from home) or allow specific apps to access your location (for those who travel on a daily basis).
Here’s how to disable location services on an iPhone:
- Head to the Settings option
- Tap on the Privacy
- Then, head to the Location Services
- Now, turn OFF the Location Services entirely.
Just in case you’re looking to choose the latter option, tap on the apps and select from the following options mentioned below:
Never: This will prevent the app from accessing your location.
Ask Next Time: The app will ask you every time it wants to track your location.
While using the App: The app can only track your location only when you’re using it.
Always: This allows the app to track your location even if the app is running in the background.
As this method ensures optimum battery utilization, it may possibly prevent overheating problems on iPhone 11 Pro Max .
Also read: How to fix Wi-Fi not working on iPhone 11
6. Turn OFF Background App Refresh
Still, annoyed by the overheated iPhone 11? You should try disabling the Background App Refresh option on your iPhone. No doubt, it’s a great feature that lets you stay updated with all the apps and services when you’re online. Unfortunately, this feature is a battery killer. Since the apps stay open in the background and deliver push notifications this tends to consume excessive power, resulting in overheating problems on your iPhone 11. So, you should check if the problems get resolved by disabling this feature.
Here’s how to disable the Background App Refresh feature:
- Head to Settings
- Now, tap on the General option
- Lastly, turn off the Background App Refresh option completely or do it for certain apps.
Pro tip: If your iPhone 11 heats up quickly you should try disabling the Background App Refresh for all the social media (Instagram, Twitter, Facebook, etc.) as well as eCommerce apps such as Amazon, Walmart, etc. These apps run all the time in the background and send unnecessary push notifications.
Also read: Best Protective Cases for iPhone 11
7. Turn OFF features that you don’t need
iPhone 11 comes with a plethora of features, some are extremely useful whereas some are not that important in day-to-day life. Features such as Wi-Fi, Bluetooth, Mobile Data, Hotspot, and GPS are the ones we use almost every day, but forget to turn them OFF when they are not in use. That’s where the problem starts brewing.
Since we keep these features ON, even if we don’t need them, they tend to run in the background searching for available signals, this especially happens in the basement areas where signals are quite poor. As a result, there’s a lot of load on the CPU as well as the battery which ultimately causes battery drain and overheating problems on iPhone 11. To prevent this, you can simply turn off background usage of such services for apps that you don’t use.
Alternatively, you can configure Shortcut Automation to turn OFF the Wi-Fi automatically when you’re out of your house.
Here’s how to do it:
- Open Shortcuts app > Automation
- Now, tap the “+” button on the top-right corner.
- Next, tap on the “Create Personal Automation.”
- Create an Action in new Shortcut Automation
- From the next window, choose “Leave” under the “Travel” section.
- Tap “Choose” from the next page, then select “Any” to run this automation anytime.
- Then, select your location and set the radius within which the shortcut should run.
- Now, tap Done.
- Again, tap Next and go to the Actions page.
- There, search for “Wi-Fi” and tap the “Set Wi-Fi” action.
- Tap the “Add to this Shortcut” button.
- Toggle the action into “Turn Wi-Fi Off.”
- Tap “Next.”
- Finally, overview your automation and then tap “Done.”
After you’ve created this shortcut, the automation will run and turn off the Wi-Fi on your iPhone automatically whenever you leave the specified area as mentioned in the map.
Also read: How to fix iPhone 11 No Service
8. Force quit apps
If you’re facing overheating problems on iPhone 11 Pro after you’ve installed a certain app, please make sure to Force quit the resource intensive apps such as iMovie, Affinity Photo or games like PUBG, COD, Asphalt etc. Remember, force quitting an unresponsive or power intensive app is the easiest method to fix overheating problems on iPhone 11 Pro Max running on iOS 15. You can follow the given steps in order to completely close the opened apps on your iPhone:
- First, swipe up from the Home Screen and pause in the middle of the display.
- Now, card up each app icon to quit it, and you’re done.
We also recommend checking on apps that are crashing unexpectedly and removing or updating them to resolve overheating issues on iPhone 11.
Also Read: How to fix Facebook not working on iPhone
9. Check for Battery draining apps
Is your iPhone 11 getting too hot using a specific app? Are you facing overheating problems on iPhone 11 Pro and iPhone 11 Pro Max after installing a certain app? If the answer to all the questions is YES, please make sure to check on apps that are draining a lot of battery. You may be thinking about how battery drain contributes to overheating problems, right? Please understand that if an app starts consuming excessive battery as a result the CPU is under a lot of stress which results in iPhone 11 overheating issues.
So, to fix the iPhone 11 on iOS 15 heating problem, you need to spot the battery-draining apps by opening the Settings app and checking for apps consuming a lot of battery by visiting the Battery section. As soon as you have identified such apps, please remove them immediately. Trust me, this method will fix iPhone 11 and iPhone 11 Pro Max overheating issues.
Also Read: Common iPhone 13 Pro/ 13 Pro Max problems and solutions.
10. Update Apps on your iPhone
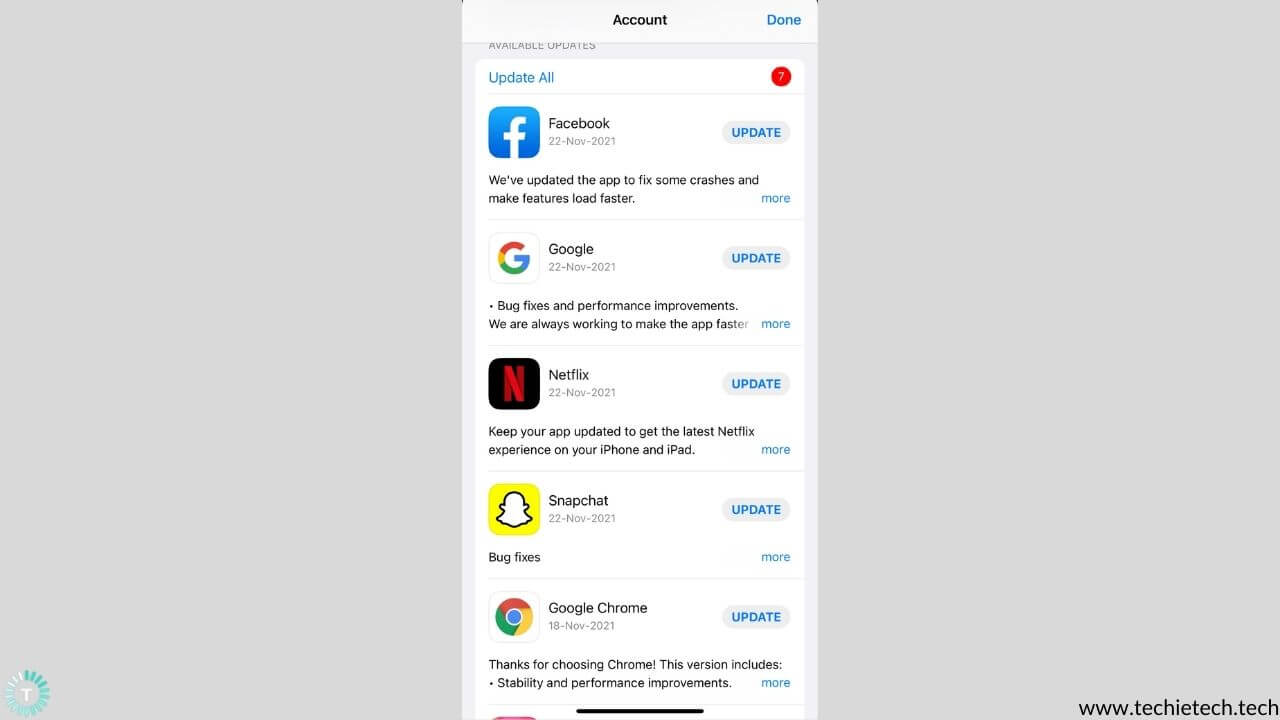
Outdated apps are another prominent reason why your iPhone 11 is overheating on iOS 15. Sometimes outdated apps act weirdly. On a daily basis, we might see some apps on our phones either crashing or loading very slowly or going blank when opened. This unusual app behavior can sometimes lead to overheating problems on iPhone 11 Pro as well. So, it is a wise move to keep your apps updated and make sure to read the reviews about the update from users. In case you come across plenty of negative recent reviews, it’s best that you don’t upgrade it as well. That’s because a corrupted app update can also trigger overheating issues on iPhone 11 Pro Max and other models.
Here is how to check for app updates on iPhone:
- Go to the App Store.
- Now, tap on the Today tab at the bottom of your screen.
- Next, tap on the User Profile from the top-right corner.
- Then, you’ll see your account details.
- Now, scroll down the Available updates section.
- If you’re looking to update a certain app, then tap it. If you’re looking to update every app at once, please tap on the Update All option.
Once you’re assured that all the apps are updated on your iPhone, please check if your iPhone 11 overheats after the iOS 15 update is fixed.
Also Read: How to fix 5G not working on iPhone problem
11. Does your iPhone 11/11 Pro/11 Pro Max overheat while charging?
As you know, iPhones and other smartphones tend to get warm a bit while it is charging, but when it overheats, you should be concerned about your iPhone as well as its battery health. If your iPhone 11 is overheating while charging as it’s reported by many users on Apple Forum, there are a few things you need to look into.
To help you fix the iPhone 11 Pro overheating problem after the iOS 15 update, we want you to take care of a few things listed below.
Please make sure you’re using the right charger (MFi charger)
If your iPhone 11 Pro is getting hot when plugged in, it is possible that your charging accessories are faulty, and not your iPhone. Not only, it cause overheating problems on iPhone 11 Pro Max but also causes slow charging as well as battery drain issues on iPhone 11 series. So to avoid this many other charging problems on iPhone 11, it’s important to use the right chargers.
If you found out that charging accessories are the real culprit behind iPhone 11 overheating issues, don’t forget to check our roundup on the best fast chargers for iPhone 11, iPhone 11 Pro, and iPhone 11 Pro Max.
Don’t use your iPhone 11 while it’s charging
Do you use your iPhone while charging? Do you stream YouTube, Spotify, or play games when your iPhone is plugged in for long periods of time? If the answer to these questions is YES, unfortunately, you’re the reason why your iPhone 11 is overheating so much.
Remember, when you use your iPhone while it’s charging, it can heat up in a few minutes, whereas the device can overheat badly if you start playing heavy games such as PUBG, COD, Asphalt, and more. As a result, the iPhone 11’s battery does not age very well in the long run. If you seriously want to fix overheating iPhone 11 after the iOS 15 update, please make sure to avoid the habit of using the device for long periods when it is charging.
Pro tip: Always charge your iPhone by keeping it on a cool surface, especially at a place where there’s no direct sunlight.
Also Read: How to fix iPhone 13 wireless charging problems
12. Reset All Settings
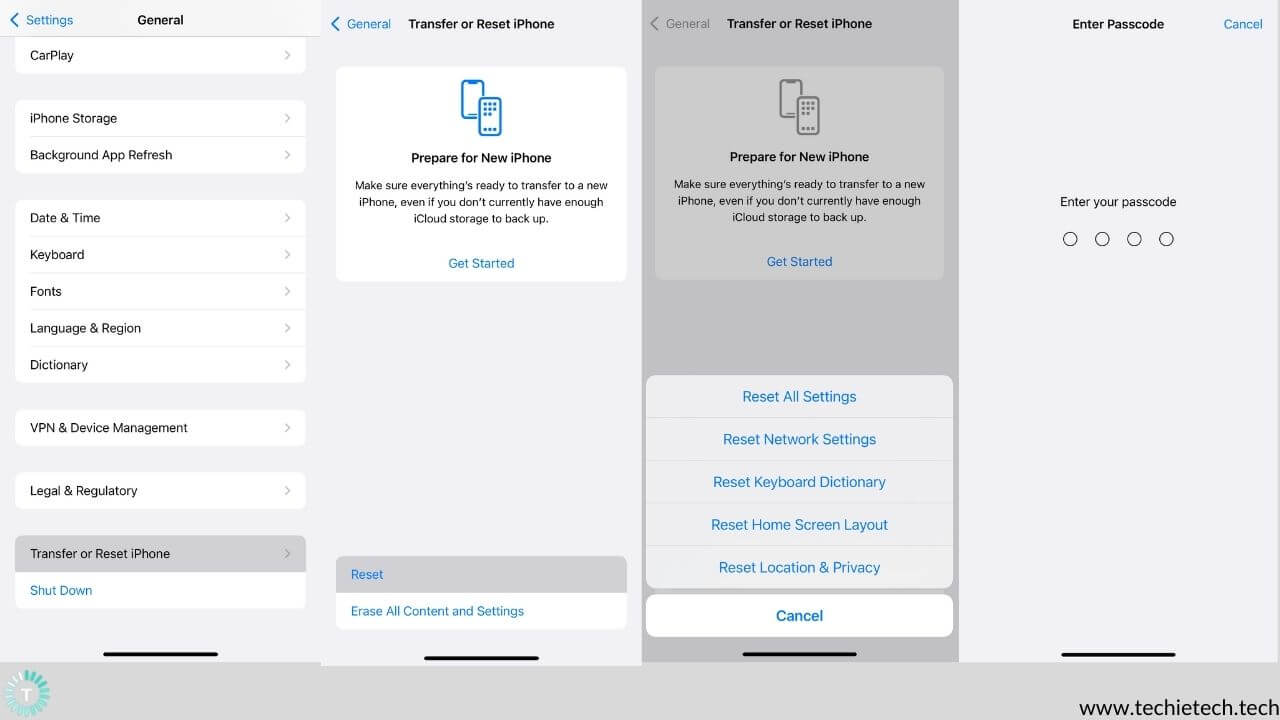
If your iPhone 11 overheats with minimal usage or iPhone 11 Pro is overheating on iOS 15, please make sure to reset all the settings on your device. Doing this will restore your iPhone to the default settings and fix any corrupt settings that might be overheating the iPhone. Fortunately, resetting all the settings on your iPhone only impacts the saved Wi-Fi networks, carrier settings, Bluetooth settings, etc. Please note, it doesn’t wipe out any of your data. That’s why you don’t have to bother backing up your data. However, you’ll need to feed in your Wi-Fi passwords again.
Please make sure to follow the steps listed below to reset all the settings on your iPhone:
- Go to Settings > General
- Now, scroll the General settings page and tap on Transfer or Reset iPhone
- On the next page, tap on Reset
- Next, tap on Reset all Settings
- If prompted, enter the passcode that you use to unlock the iPhone
- Lastly, confirm to Reset all settings on the iPhone.
Also Read: How to fix iPhone 12 overheating problems on iOS 15
13. Factory Reset Your iPhone 11
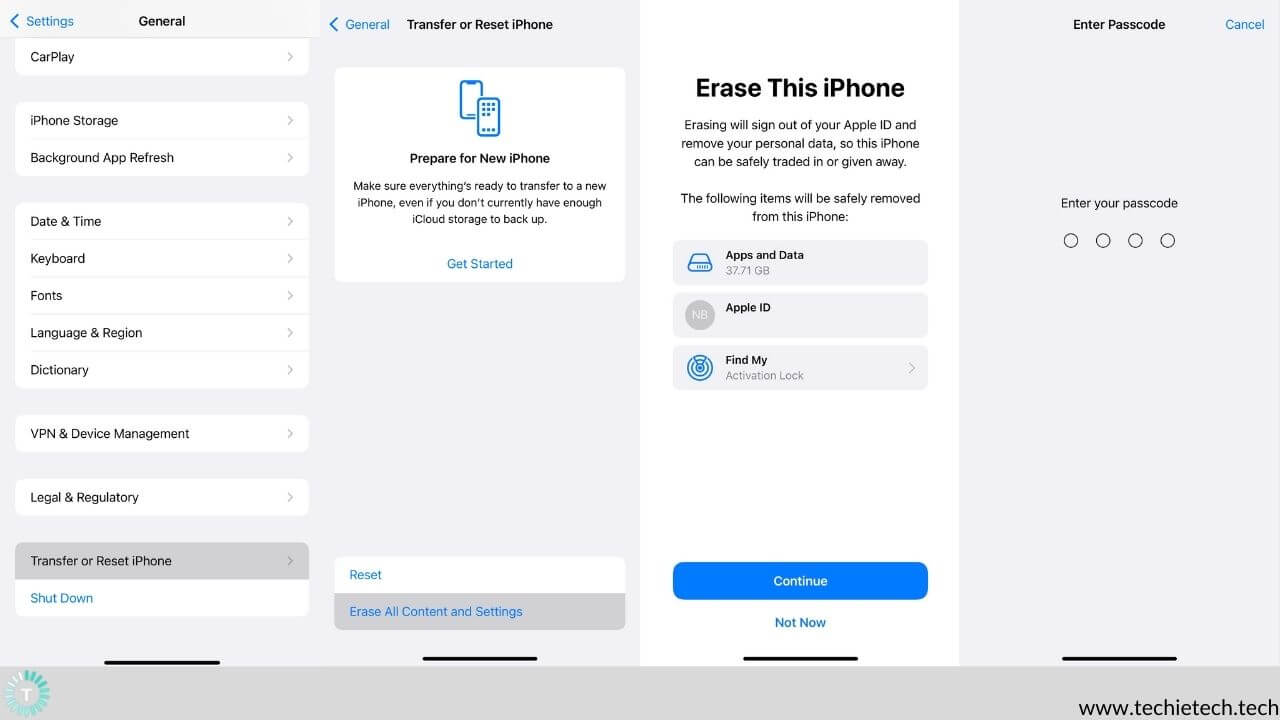
If resetting didn’t help fixing iPhone 11 Pro overheating problem, we urge you to try the factory reset method. Trust me on this, factory reset is useful to fix common issues on iPhone that are troubling the users.
Disclaimer: All the user data including media, files, and apps are lost after performing this method.
Here’s how to factory reset iPhone 13:
- Go to Settings
- Tap on General
- Now, scroll the General settings page and tap on Transfer or Reset iPhone
- On the next page, tap on “Erase All Content and Settings”
- Then, tap on Continue
Next, you’ll be prompted to enter your iPhone passcode to confirm the same.
Pro tip: Since factory resetting an iPhone wipes all the data, it would be a good choice to backup your iPhone using this method.
13. DFU Restore your iPhone
As a last resort, we recommend trying DFU restore method if iPhone 11 is overheating on iOS 15. Remember, DFU restore method is the last available option for users to fix overheating issues on iPhone 11 Pro and iPhone 11 Pro Max.
Disclaimer: DFU restore erases all the user data including media (pictures, videos, images), files, and apps.
If you are not aware of how to put your iPhone in the DFU mode, please read the below steps carefully:
- First, please make sure you have connected your iPhone to a PC or laptop, whichever is feasible.
- Next, press the Volume up and down key, one after another in quick successions.
- Now, please make sure to hold the Side key until the screen on the iPhone goes black.
- After approximately 5 seconds, release the Side key while you’re holding the Volume down button until you see your iPhone on iTunes or Finder.
- Lastly, if the screen turns black, you’ve entered DFU mode.
When you’re trying the above method to fix the iPhone 11 overheating problem, please ensure the following:
- You don’t see anything when the device is in DFU mode.
- You are not seeing the Apple logo or a message quoting “connect your iPhone to iTunes).
If you’re not aware of how to exit the DFU mode, please follow the below steps:
- Press and release the volume up and down button, quickly.
- Now, press and hold the Side key.
- Release the Side key once the Apple logo appears, you’ve successfully exerted the DFU mode, and force restart your iPhone 11.
Also read: Detailed guide on putting any iPhone to DFU Mode
14. Visit the nearest Apple Care
Visiting the official Apple Care should be the last option for you if none of the methods helped fix iPhone 11 overheating for no reason after the iOS 15 update. This way you can probably get your annoying iPhone 11 fixed under the supervision of trained professionals. Alternatively, you can schedule your appointment at Apple’s store Genius Bar. This way, you don’t have to wait in the queue.
In the worst scenario, if they couldn’t fix your iPhone, there’s a fair bit of chance that you end up getting a new iPhone if the iPhone 11 overheating on iOS 15 is under warranty and you have all the documents associated with its purchase.
Bonus: Tips to Avoid iPhone 11, 11 Pro, 11 Pro Max Overheating Problems
Now that we have talked about the methods that can help fix the overheating problem on the iPhone 11, it’s now time for some tips and tricks.
- Never leave your iPhone on a hot summer day near a window or a car.
- Always make sure to use MFi certified chargers and cables only.
- Choose a good case with an improved heat dissipation design.
- Always close power intensive apps completely when not in use.
- Please make sure to turn OFF the dynamic as well as live wallpapers.
- Remove unnecessary widgets from your iPhone.
- Don’t overuse your iPhone when it’s charging.
- Avoid playing heavy games such as PUBG, COD, etc. for longer hours.
- Try using Wi-Fi instead of Mobile Data (whenever it is possible).
- Turn OFF features such as Location services, Bluetooth, Wi-Fi, and more.
- Always keep your iPhone updated with the latest iOS version.
Also Read: Best iOS 15 Tips and Tricks
That’s all from our side in this troubleshooting guide to fix iPhone 11 overheating problem on iOS 15. Just in case you’re concerned about the battery draining on the same device, please make sure to try different methods we have mentioned in the troubleshooting guide to fix iPhone 11 battery drain on iOS 15.