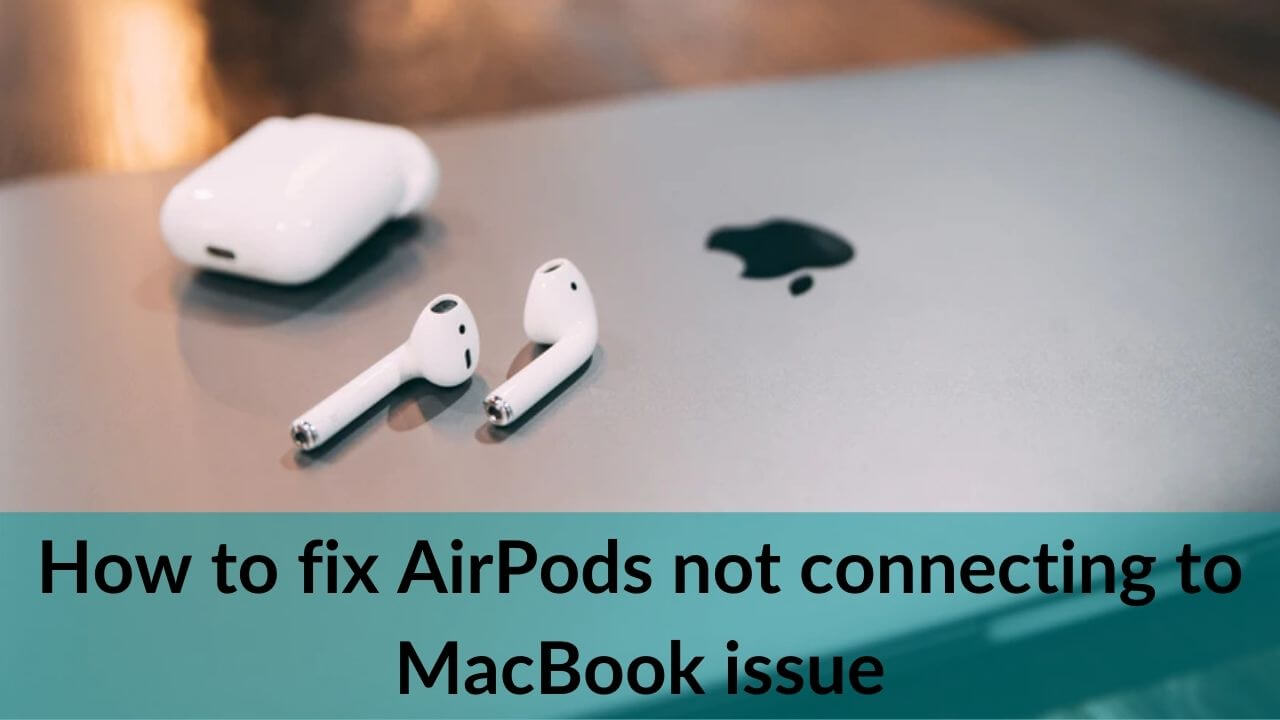AirPods and AirPods Pro are designed to pair seamlessly with all Apple devices. Generally, your AirPods can quickly pair to the devices linked to your iCloud account. Having said that, it’s equally important to know that like any other Bluetooth device, you can experience pairing or connection failures on your AirPods, AirPods 2, or even AirPods Pro. If you can’t connect your AirPods or AirPods Pro to your MacBook, you’ve landed at the right place.
Dealing with connection issues on your AirPods can be really irritating and troublesome. Fortunately, there are a couple of simple and quick steps that can help you fix connection or pairing issues. We’ve included 13 effective ways that can help you if your AirPods won’t connect to a MacBook Pro or MacBook Air. You can follow this guide if you can’t connect AirPods, AirPods 2, or AirPods Pro to any MacBook model, including the latest
M1-powered MacBook Pro and MacBook Air.
13 Ways to fix AirPods not connecting to MacBook issue
Try the steps mentioned below in the same sequence, and don’t forget to test your AirPods after trying each method.
1. Turn ON Bluetooth
If AirPods are not connecting with your MacBook, the first and foremost step is to verify that you’ve turned ON Bluetooth on your Mac. If you wish to connect your MacBook to any Bluetooth device, let’s say your AirPods, mouse, or keyboard, you must turn ON Bluetooth on your Mac. So, it’s a good idea to double-check that you’ve switched ON Bluetooth.
Here’s how to turn ON Bluetooth on MacBook:
- Go to System Preferences
- Select Bluetooth
- Turn ON Bluetooth
- When you’ve turned ON Bluetooth, your MacBook will say Bluetooth: On
You can also try turning OFF Bluetooth, wait for about 10-15 seconds, and then turn the Bluetooth ON again.
We would like to mention another important thing here. It can be possible that something’s wrong with your MacBook’s Bluetooth feature. To double-check, try connecting another Bluetooth device like a
mouse, keyboard, or headphones with your Mac. If you’re able to do so, the Bluetooth on your MacBook is working properly. On the flip side, if you just can’t connect any Bluetooth device with your MacBook, something’s wrong with the device. If this happens to be your case, we would recommend you to either troubleshoot it from your end or head to the Apple store and get your MacBook diagnosed.
2. Restart your MacBook
Here comes a super-easy method that has proven to be an effective solution in fixing various issues on any device. There can be a few, minor software glitches that are interfering with your MacBook and not allowing you to connect your AirPods with the machine. These bugs can be fixed easily by restarting your MacBook.
On your MacBook, head to the Apple menu > Restart. Once your Mac has rebooted, check if you can now connect your AirPods to the MacBook.
Also read: How to fix MacBook Pro and MacBook Air not charging issues
3. Disconnect your AirPods
If AirPods are not connecting with your MacBook Pro or MacBook Air, just disconnect them, and try to connect them again with your Mac. This may sound very basic, but it can actually help you fix those irritating connection issues.
If you can’t connect your AirPods, go to your Mac and click on the Bluetooth icon in the menu bar, select your AirPods, and choose Disconnect. Now, wait for a few seconds and try connecting your AirPods again.
4. Update macOS
If you’re unable to connect your AirPods or AirPods Pro with your MacBook Air or MacBook Pro, it can be due to some incompatibility issues or software bugs. This is one of the most easily overlooked reasons why AirPods are not working with your MacBook.
AirPods Pro as well as AirPods have some specific requirements that should be met to establish a smooth connection with any device.
If you’re using AirPods (1st generation), make sure your MacBook is running macOS Sierra or later. For AirPods (2nd generation), macOS 10.14.4 Mojave or later is required. If you’ve got the AirPods Pro, you must have macOS 10.15.1 Catalina or later installed on your MacBook Air or MacBook Pro. Any incompatibilities can result in connection issues between your AirPods and MacBook. Therefore, it’s extremely important to verify that your MacBook is running on the compatible macOS version.
Follow the steps mentioned below to check the version of macOS on your MacBook:
- Head to System Preferences > Software Update or Click on the Apple Logo > About this Mac > Software Update
- Check the current version of macOS on your machine. In case any updates are available, download them.
- If the Software Update says that your Mac is up to date, that means you’ve already installed the latest version of macOS and all of its apps are up to date.
When you’re sure that your MacBook is running the compatible macOS version, and you still can’t connect your AirPods with Mac, move to the other steps mentioned below.
5. Make sure you’ve set AirPods as the Output device
Another possible reason why your AirPods are not working on the MacBook is that you haven’t selected AirPods as the output device. If you haven’t selected AirPods as the output device, the sound will play from either your MacBook speakers or some other Bluetooth speakers that you’ve paired before.
Therefore, it’s a great idea to double-check that you’ve selected your AirPods under the list of your MacBook’s audio output devices. Also, if Bluetooth pairing is not working properly on your MacBook, check the output settings.
Follow the steps mentioned below to set AirPods as the Output device:
- Turn ON Bluetooth on your MacBook.
- Now, bring your AirPods in range and open the case
- Head to System Preferences > Sound
- Select the Output Tab
- Now select your AirPods.
If AirPods are still not connecting with your MacBook Air or MacBook Pro, keep reading.
Also read: How to fix battery drain issues on MacBook Pro
6. Check Bluetooth Preferences
If AirPods are not connecting to your MacBook, you must remove your AirPods, and add them again to the list of devices on your MacBook Pro or Macbook Air.
Here’s how to remove AirPods from your MacBook:
- On your MacBook, go to Apple Menu > System Preferences > Bluetooth.
- You’ll see a list of Bluetooth devices.
- If you see your AirPods in the list of devices, but they are not connecting, remove your AirPods from the list. In case you don’t see your AirPods in the list of devices, move to step 7.
- Select your AirPods from the list of devices.
- Click “X” present at the right of your AirPods.
Now, add your AirPods to the device list in Bluetooth preferences again:
- Place both the AirPods in the charging case.
- Open the charging case and bring it closer to your MacBook.
- On your Mac, go to Apple Menu > System Preferences > Bluetooth.
- From the device list, select your Airpods
- Click Connect.
7. Set up your AirPods with MacBook
In case you don’t see your AirPods in the list of Bluetooth devices on your MacBook, your AirPods won’t connect to Mac. In such situations, you must set up your AirPods with the MacBook again.
Follow the steps mentioned below to pair your AirPods with MacBook Pro or MacBook Air:
- On your MacBook, head to Apple Menu > System Preferences
- Click Bluetooth
- Make sure the Bluetooth is turned ON.
- Put both AirPods in the charging case and open the lid.
- Now, press and hold the setup button (at the back of the case) until the status light flashes white. Release the button.
- The AirPods are now in Bluetooth Pairing mode.
- You should now see your AirPods in the device list of Bluetooth.
- Select your AirPods from the “Devices” list
- Click Connect
Again, make sure that you’ve selected AirPods as the output device. Once you’ve followed these steps, verify if it has fixed AirPods not working with the MacBook problem. If you still can’t connect your AirPods with the MacBook Air or MacBook Pro, follow the other steps that we’ve mentioned below.
Also read: Best Ultrawide Monitors You Could buy for your MacBook Pro (M1 & M2)
8. Charge your AirPods
If the Charging case of your AirPods is sufficiently charged and clean, you must charge your AirPods to ensure they have got enough battery life to function properly. If your AirPods are not sufficiently charged, they won’t be able to work properly, and as a result, you may face AirPods connection issues on your MacBook.
Follow the steps mentioned below to charge your AirPods:
- Put your AirPods in the Charging Case.
- The Status light will indicate the amount of charge your AirPods have.
- Once your AirPods are fully charged, the Status light will turn green.
9. Charge the charging case
There can be instances when your AirPods are not sufficiently charged and ready for use. Therefore, it’s important to check that your AirPods are charged, otherwise, your AirPods won’t connect or work properly with the MacBook. As your AirPods are charged via the charging case, first, make sure that the Charging case of your AirPods is charged. Please note that you can charge your case with or without your AirPods inside.
Here’s how to charge the charging case of your AirPods:
- Plug a USB-C to Lightning Cable or a USB to Lightning Cable into the Lightning connector on the charging case
- Plug the other end of the Lightning cable into a USB charger or port.
- You may have to wait for a few hours to fully charge the Charging Case.
- For faster charging, use an iPhone or iPad charger or plug the Charging case into your MacBook.
If you’re using a multi-device wireless charging station to charge your AirPods, make sure you’ve placed the case in the proper indentation. Otherwise, you won’t be able to charge your AirPods properly.
Also read: Best Ultrawide Monitor for Productivity [Buying Guide]
10. Clean your AirPods and Charging case
It can be possible that dust, dirt, or debris has accumulated into your AirPods or the Charging Case. These unwanted particles can cause hardware issues and affect the overall functionality of your AirPods. Also, if there is dust or lint in the charging case, you may not be able to charge your AirPods properly.
Follow the steps mentioned below to clean your AirPods, AirPods Pro, and the Charging case:
- If you see compact debris, use an anti-static brush or a clean toothbrush to clean it.
- Use a soft, lint-free cloth (don’t use a tissue).
- Gently clean your AirPods and the Charging case with the cloth.
- If you wish to clean stains, use a slightly wet cloth to clean your AirPods or the charging case.
- Also, make sure that you don’t use a wet cloth on any openings, contacts, or on the speaker mesh.
- Clean the speaker meshes and microphone with a dry cotton swab.
When you’re cleaning your AirPods, Apple recommends the following things:
- Don’t run your AirPods Pro or AirPods under the water.
- Make sure not to get any liquid in the openings.
- Don’t use sharp/pointed objects or abrasive materials to clean your AirPods or AirPods Pro.
- Do not use your AirPods or AirPods Pro until they are completely dry.
11. Reset the MacBook’s Bluetooth module
If AirPods are not working or connecting to your MacBook Air or MacBook Pro, you can try resetting your Mac’s Bluetooth module. For this, make sure that the Bluetooth status menu is visible in the menu bar. If the menu is not visible, head to System Preferences> Bluetooth, then choose the “Show Bluetooth in menu bar” option. Follow the steps mentioned below to reset the MacBook’s Bluetooth module:
- On your MacBook’s keyboard, press and hold the Shift + Option (Alt) keys at the same time.
- Keep holding the keys, and click the Bluetooth status icon in the menu bar.
- You’ll see a menu bar. Select the “Debug” option.
- Click the “Reset the Bluetooth module” option.
- Now, restart your MacBook.
Also read: How to fix MacBook keyboard not working issues
12. Reset your AirPods
If you’ve tried all the methods to fix AirPods not connecting to the MacBook issue, and still not able to get rid of the problem, it’s time to resort to the last method of resetting the AirPods. You can also perform a reset if you can’t charge your AirPods or facing any other issue.
Here’s how to reset your AirPods:
- Place your AirPods in the charging case. Please make sure that your AirPods and the charging case are sufficiently charged.
- Close the lid, wait for about 30 seconds, and open the lid.
- Press and hold the setup button on the back of the case for about 15 seconds.
- The status light will flash white and then turn amber.
- Your AirPods have been reset.
- Now, connect your AirPods to your MacBook again.
Don’t miss: Best Docking Station for 14 and 16-inch MacBook Pro
13. Head to Apple Store
If you’ve tried everything and are still unable to fix AirPods not connecting problems on your MacBook, you must take your AirPods to the nearest Apple store. It can be possible that something’s wrong with the internal components of your AirPods, and in such cases, you must seek professional help. If your AirPods or AirPods Pro are under warranty or the return window, you can easily replace them if something’s wrong with the AirPods. Otherwise, you can get your AirPods repaired at the Apple Store. Make sure you do not try to fix the problem at your end by trying out different DIY techniques that you’ve no idea about. Also, don’t resort to any cheap alternatives. The best is to go for Apple support.
With this, we’ve come to the end of our troubleshooting guide on how to fix AirPods not connecting to MacBook issues. We hope it has helped you fix those frustrating connection issues. Do let us know which trick worked for you, in the comments section below.
Looking for ways to calibrate a MacBook battery? Here’s our detailed guide on how to do it properly.
Don’t miss our list of the best USB-C, HDMI, and Ethernet adapters for MacBook Pro and MacBook Air.