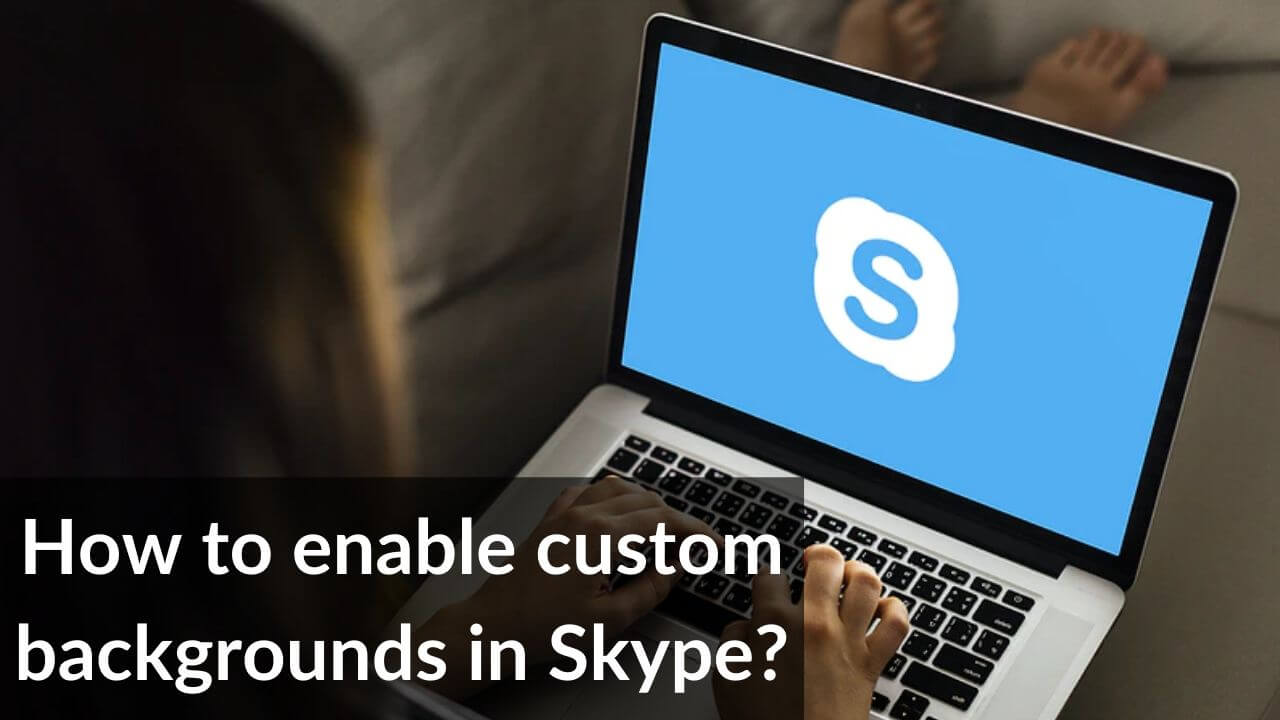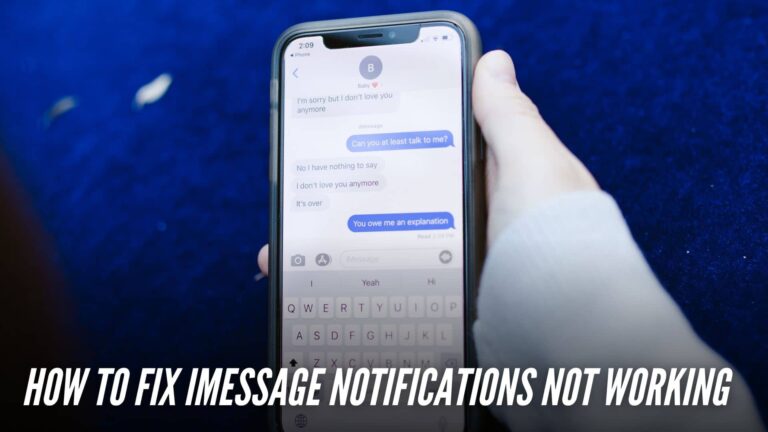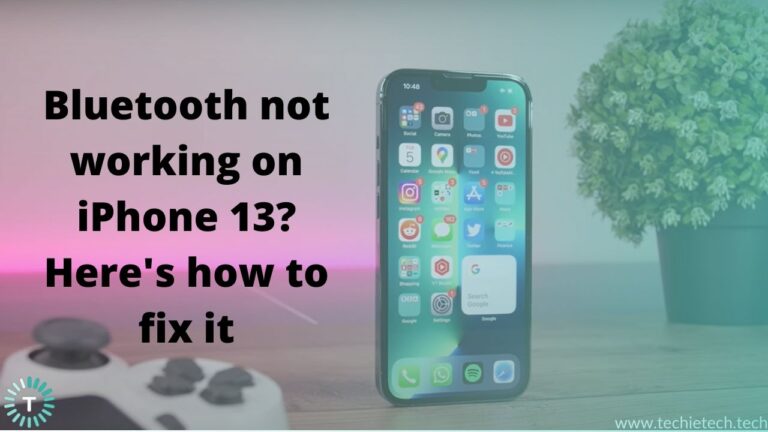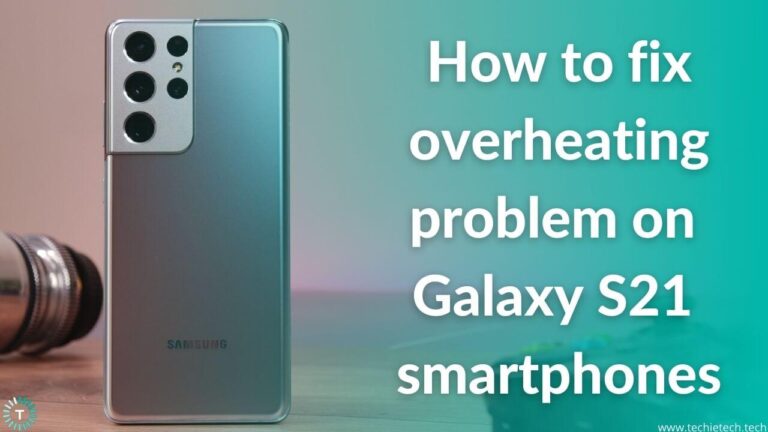Nowadays, people have started using video calling apps, more than ever before. It’s extremely important to stay connected with your team and clients to carry out the daily business tasks. No matter, whether you choose Skype, Zoom, or any other video calling app, each platform provides all the basic features and has something unique to offer.
Custom Backgrounds in Skype
Now, Skype has recently added the custom background feature, which allows a user to add any image as the background. Once you’ve selected the image for the background, Skype will automatically detect and replace your current background with the chosen background image, while you’re on a video call. This is similar to a feature of Zoom, which is popularly known as virtual backgrounds.
Earlier this month, Microsoft had added this feature to the Microsoft Teams, and this week, custom backgrounds have been enabled for Skype as well. A new update for Skype has been rolled out, that enables custom backgrounds on
Windows, Mac, Linux, and web. To access this feature, make sure to have the updated Skype version 8.59.0.77. This updated version also comes with some other new features, including the ability to share files directly from the macOS Finder, quickly access call controls from the chat menu, and some other general bug fixes.
It’s worth knowing that the custom background feature is not available on the Microsoft Store version of the Skype app. So, the Windows 10 users will have to download the .exe file from the Skype website or use the web version to enable custom backgrounds on Skype.
Also, the blur background feature is available for both Teams and Skype. We’ll show you how to enable the custom background and blur background features on Skype. So, let’s get started.
How to customize or blur background for all video calls on Skype?
Here are some important points to keep in mind before you start with the process.
- Your PC or laptop must have the updated Skype version 8.59.0.77
- Skype recommends to use images in the landscape orientation, and those custom images should be saved locally on your desktop.
If you want to replace your current background with a custom background for every video call that you make on Skype, follow the steps mentioned below:
1. Open the updated Skype app on your Windows, Mac, or Linux device. You can also go to the web version.
2. Click on your profile picture.
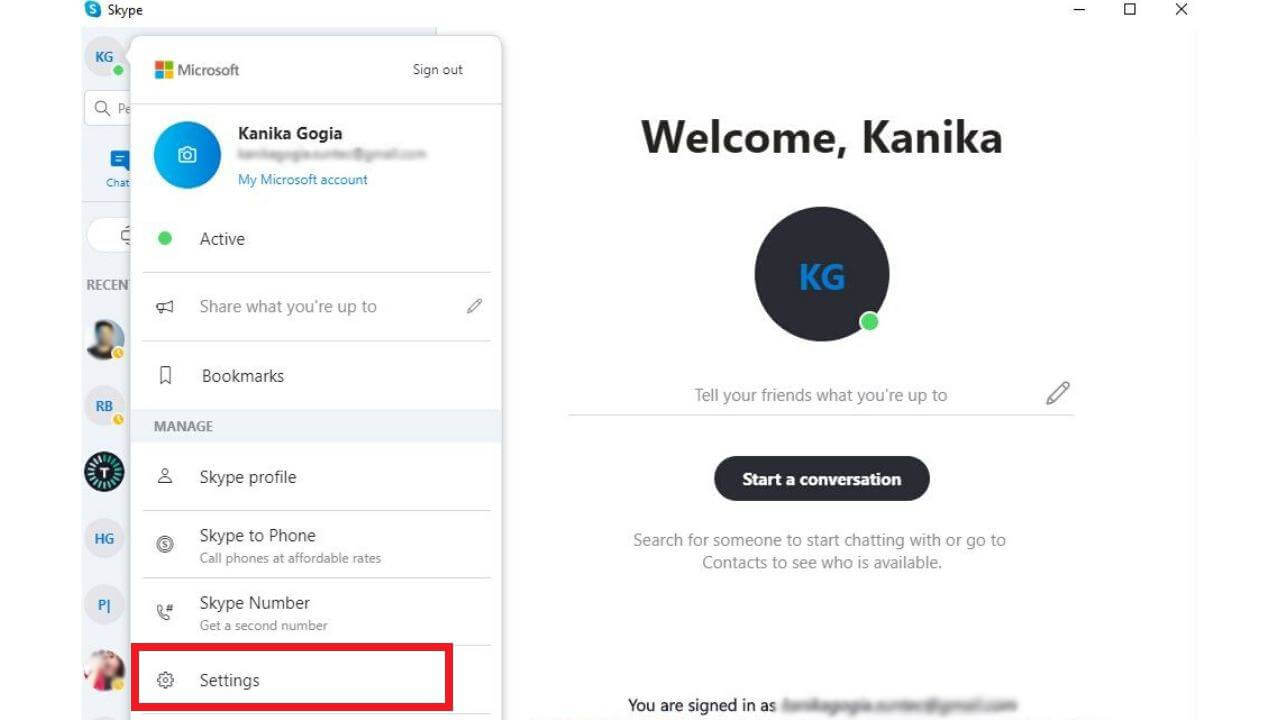
3. Head to Settings > Audio & Video.
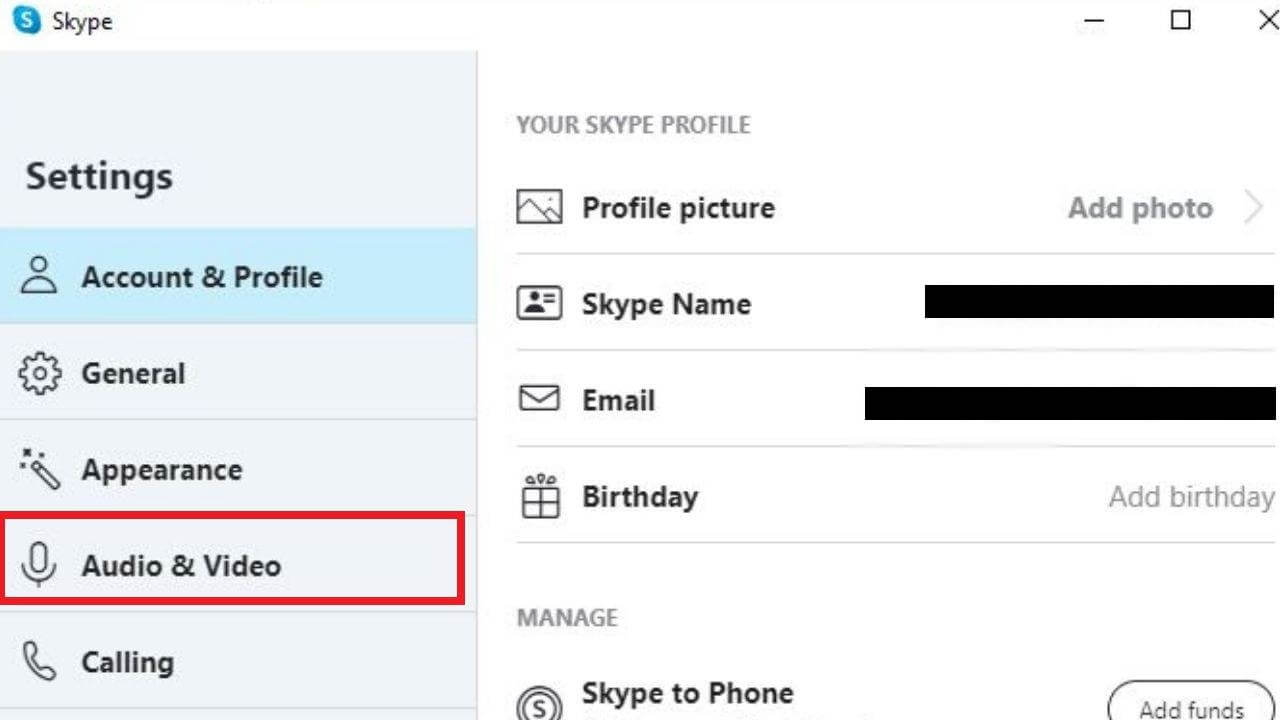
4. Under the Choose background effect option, select “Blur” to blur the background for every video call.
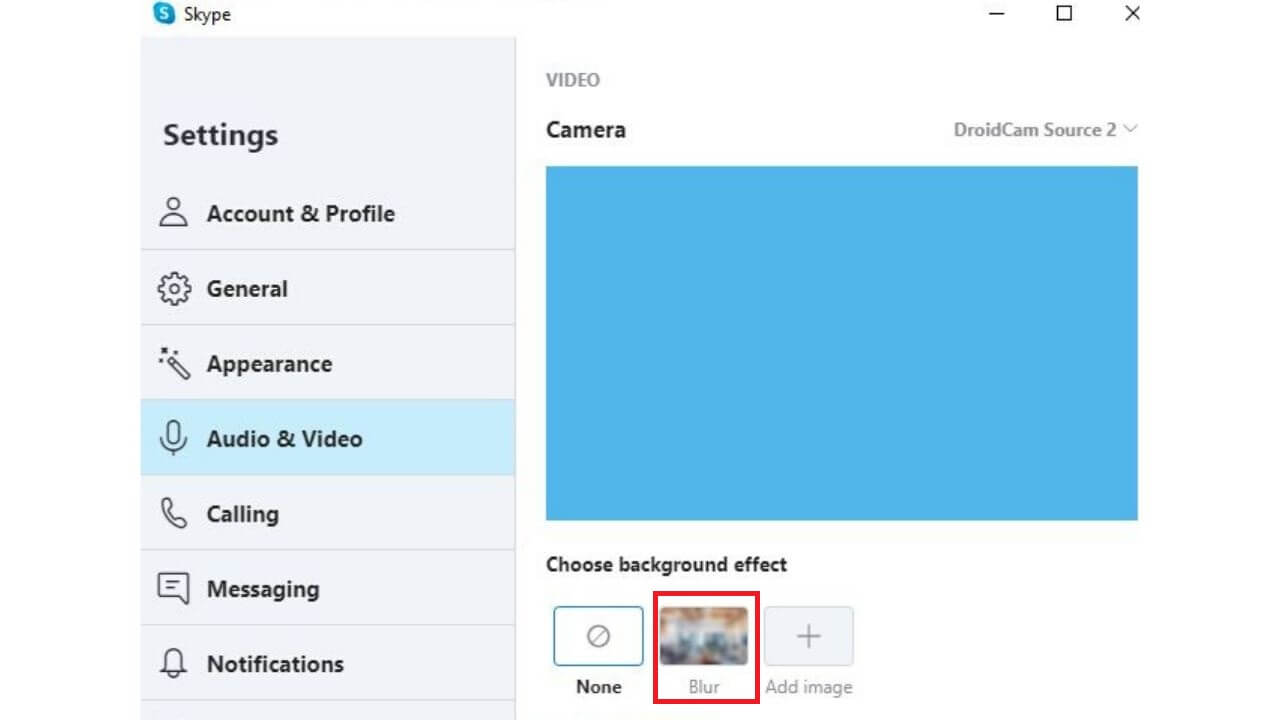
5. Else, if you want to enable a custom background, click on the Add Image option and select a picture from the local hard drive.
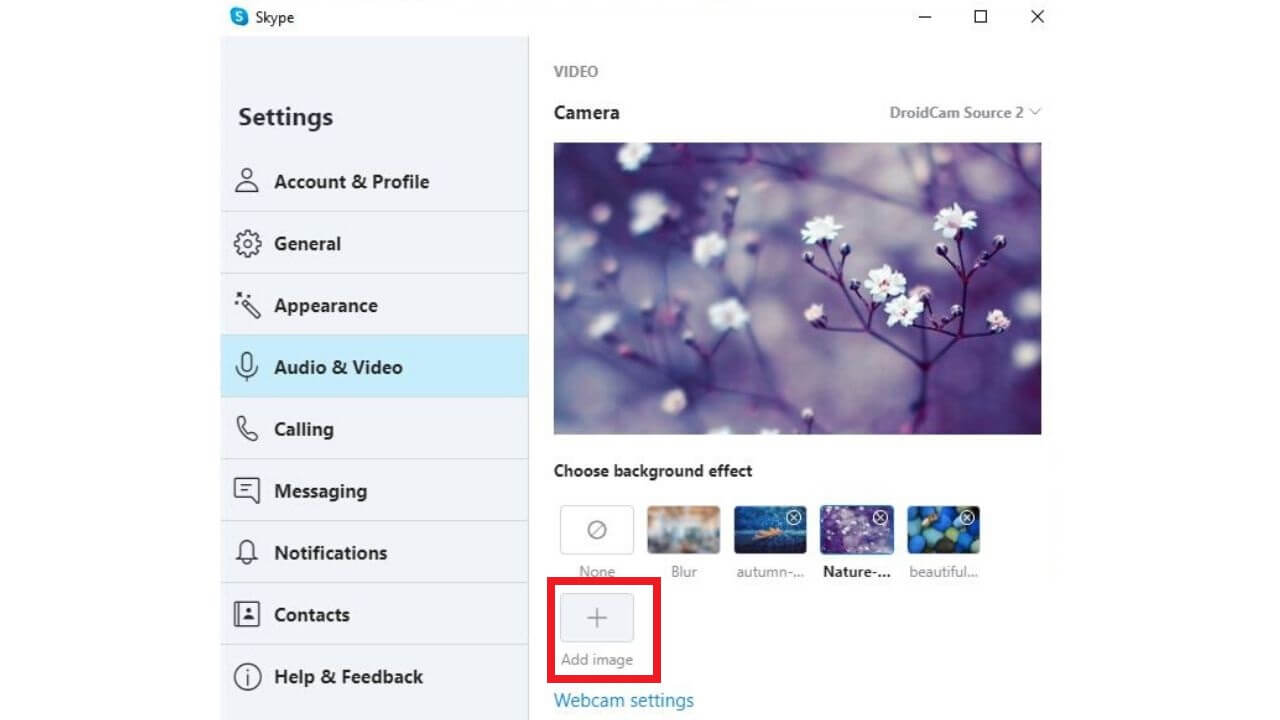
How to customize or blur background during a video call on Skype?
There can be instances where you haven’t customized the background settings, and you suddenly got an important video call to attend. Don’t worry, you can also customize or blur your background, while you’re attending the call. Here are the steps to do that:
- When you’re on the call, hover over the Video button or tap More menu.
- Go to the Choose background effects option.
- Choose the Blur option to automatically blur your background.
- Else, if you want to customize it, click on the Add Image option to add a custom background for that particular video call.
- If you want to delete the previously uploaded background image, click on the cross icon available on the top-right corner of the image.
That was all for our guide on how to use the custom and blur background features of Skype. Whether you want to look like you’re calling from the sets of The Office or the Iron Throne, adding a custom background image to video calls is always fun, and it makes you more comfortable onscreen. Also, it makes the video sessions with your friends or family more enjoyable, when you try out some amazing or silly backgrounds.