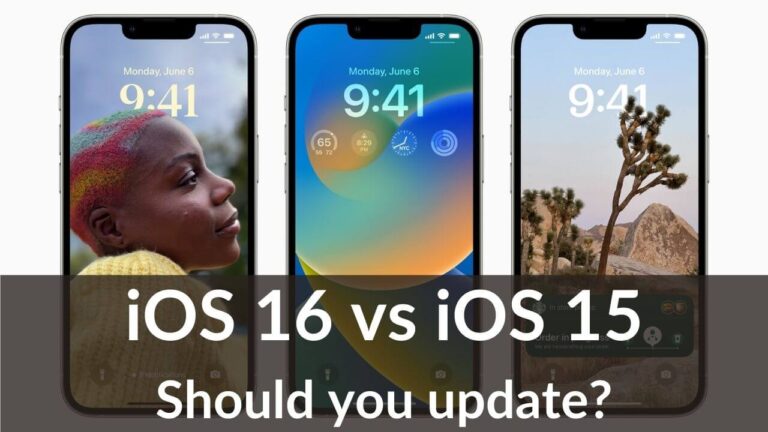iPhone 12 is one of the best selling smartphones of 2020. Period. No doubt about that. After all, it is an amazing smartphone with such powerful hardware, an amazing display powered by one of the most secure mobile operating systems, iOS.
If you’re out for work and forgot the charger at home and now wondering how I can extend the iPhone 12 battery life, you’ve landed at the perfect place.
This guide will help you increase the battery life of your iPhone 12, iPhone 12 Mini, iPhone 12 Pro and the iPhone 12 Pro Max. We’ve tested all these methods on our devices and can ensure that these work without any issues.
Please note this is part of our Ultimate Guide series where we publish an in-depth guide on how to fix issues with an everyday item. We will be updating this guide on a regular basis. This battery saving guide has been divided into multiple sections. These different sections consist of tips to save battery life on your iPhone 12 Pro. Some of these are the oldest tricks in the book while some require minor tweaking. All things considered, at the end of this guide, you will become an expert at extending your iPhone’s battery life.
Before we proceed with the actual methods, I’d like to share some information about iPhone 12’s battery sizes and battery health. These will help you implement the battery saving tips in a more effective way.
iPhone 12 Battery Capacity
All 4 iPhone 12 have different battery capacities. Here’s a quick look at them:
- iPhone 12 battery capacity: 2815 mAh
- iPhone 12 Mini battery capacity: 2227 mAh
- iPhone 12 Pro battery capacity: 2815 mAh
- iPhone 12 Pro Max battery capacity: 3687 mAh
iPhone 12 Battery Health
Battery health and battery life are two different things. Battery life tells us how long the smartphone would last before it needs to be charged again. Battery health on the other hand tells us the age of the battery i.e. how long before the battery needs to be replaced.
According to Apple,
A normal battery is designed to retain up to 80% of its original capacity at 500 complete charge cycles when operating under normal conditions. The one-year warranty includes service coverage for a defective battery. If it is out of warranty, Apple offers battery service for a charge.
Now, we have covered the basics, let’s move on the tips on how to save battery on your iPhone 12 and iPhone 12 Pro:
1. Use Low Power Mode
Low Power Mode is the most effective way to save battery on your iPhone 12. Almost everyone already uses it. But it is my duty to include this in the guide.
In case you didn’t know, Low Power Mode basically, limits the following activities to extend the iPhone 12 Pro battery life:
- 5G – paused for everything except for video streaming apps
- Email fetch – pauses push service for emails
- “Hey Siri” – disables Siri’s handsfree mode
- Background app refresh – disables background activities of apps
- Automatic downloads – pauses all automatic downloads including iOS updates
- Some visual effects
- Auto-Lock (defaults to 30 seconds)
- iCloud Photos (temporarily paused) – pauses iCloud backups on Wi-Fi & data
Here are some of the tips that you could pair with low power mode to prolong the battery life of your iPhone:
- Enable low power mode while sleeping
Since, low power mode basically disables the most power consuming activities in just a tap. You enable it before you go to sleep. iPhones are already know for best standby battery life and pairing that with low power mode will ensure the minimum battery drain during the night.
- Use low power mode when you forgot your charger
It comes in handy when you know you won’t have access to a charger for quite some time and need to make the most out of every percent of that battery bar. It’s a common misconception that you should not use low power mode at high battery levels. Don’t worry it is safe to use low power mode at high battery levels like 70 or 80%.
Did you know you can actually activate Low Power Mode from the Control Center?
- Just go to Settings
- Tap on Control Center > Customize Controls
- Now scroll down and find Low Power Mode and tap the green +
- Exit the Settings app and open up the Control Center and LPM’s battery icon should be there
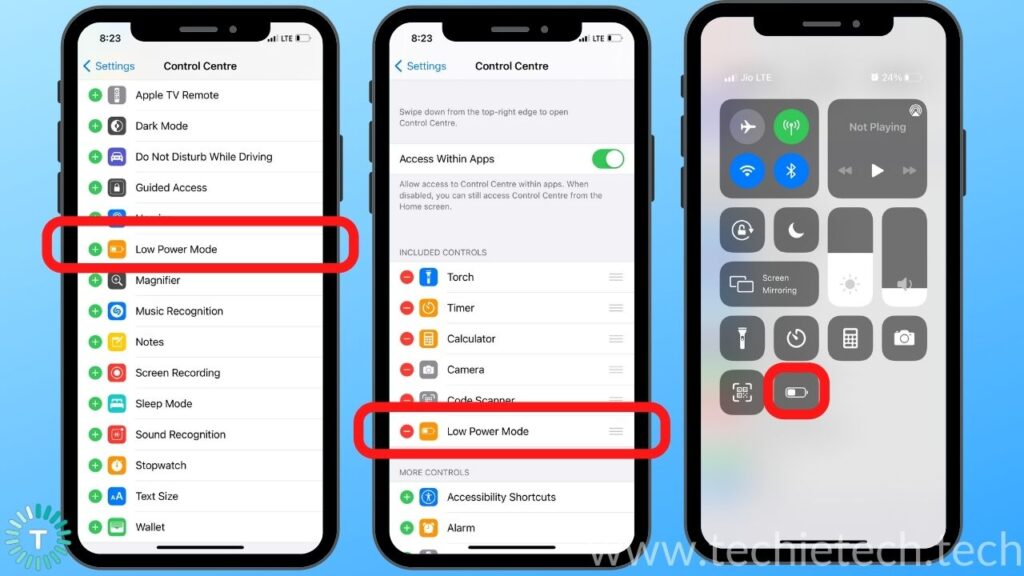
This is one of the best settings to save battery on an iPhone. It is easy to enable, and works effectively without any issues.
2. Optimize Background App Refresh
Apps are what makes an iPhone, the iPhone. And the same services consume the most amount of power from your iPhone 12.
Does your iPhone 12’s battery drain overnight or during the day? If the answer is yes, then here’s a quick explanation why that happens.
When you open an app, it runs in the foreground and when you switch to another app, it keeps running in the background consuming a decent amount of resources. Now, let’s say you used 20 different apps today. Some of those apps will go in the suspended state where they use a minute amount of power but a decent chunk of those apps will still run in the background. They run in the background to send & receive data like new notifications or messages. One of the most common examples include the Facebook and Messenger apps. Refreshing an app even in the background or foreground requires power and this leads to battery drain. I am very sure that you don’t need all your apps to be active all the time.
So, in order to reduce apps’ power usage you will need to disable their background activities. Here’s how to disable or optimize background app refresh on iPhone 12 Mini and iPhone 12 Pro:
- Go to Settings > General
- Tap on Background App Refresh
- And disable the apps that you don’t use actively.
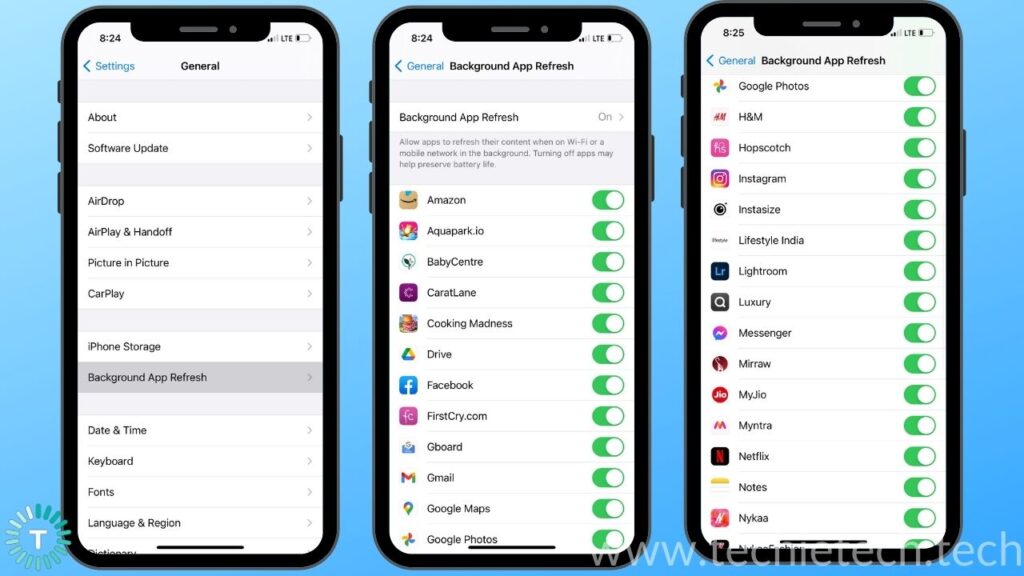
You can also disable apps that you don’t want to receive notifications from like multiplayer games trying to sell you those annoying crates and power ups every hour.
Also read: Best iOS 15 Tips & Tricks you should know
3. Disable 5G
5G is great, there is no doubt about that at all. Infact, the iPhone 12 series is the first iPhone to support 5G. But there are few things you need to know about it. 5G is a battery hogging feature. Do note that there are several types of 5G and the most crucial one is the mmWave which offers the fastest speeds we’ve ever seen on a smartphone. The only drawback is that it has very limited range. As opposed to the Sub-6Ghz 5G which has better range but lacks in the speeds department.
Since 5G is not widely available, getting those Gigabit speeds will take some more time for everyone. But your iPhone will keep looking for a 5G signal in the background and there will be a lot of battery drain. If
5G on your iPhone 12 Pro Max is not working properly, the battery drain will be significantly higher.
In the meantime, you can either disable 5G completely or switch to the 5G Auto mode. (Please note that 5G is on by default on iPhone 12). It takes into consideration your data plan, battery usage and 5G signal availability. If you’re based in a city where 5G won’t be launching in the near future, you can turn off 5G completely and extend your iPhone 12 Mini’s battery life.
Here’s how to disable 5G to extend your iPhone 12 Pro’s battery life:
- Go to Settings app
- Tap on Cellular
- Select Cellular Data and Options
- Now, choose Voice & Data
- You can either go with 5G Auto or disable it completely.
In my case, 5G is currently not available in my region so I’ve set it to Off to save battery on my iPhone 12.
4. Update iOS
iOS updates are exciting. Apple has been at the forefront of mobile software updates. Apple has always delivered iOS updates on time for all compatible devices. But, there have been a lot of instances where new iOS updates have caused battery drain issues due to incompatible apps or just good old software bugs.
So, before you proceed to hit that Download and Install button in iOS update settings. I highly recommend waiting for initial users’ feedback in forums like Reddit or Apple Discussions. Once users have reported the latest software’s bugs and they have been fixed via software patches, you are good to go. These patches mostly consist of bug fixes and latest security updates.
Here’s how to update iOS on your iPhone 12:
- Tap Settings
- Hit General and go to Software Update
- Here you can check, download or install the latest iOS update
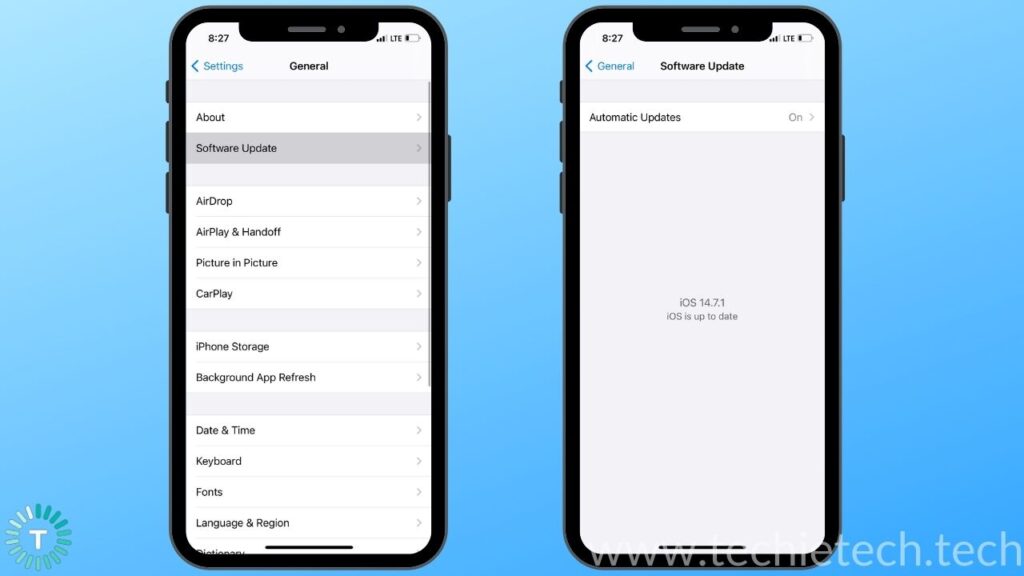
5. Use Dark Mode
If you’re new to iPhone, Dark mode basically applies a dark theme to every system and compatible 3rd party apps. So, you might be wondering how this will save or extend the battery life of my iPhone 12 Mini. Well, the answer lies in that Super XDR display of your iPhone. The iPhone 12 series uses an OLED display as opposed to LCD displays on the iPhone 11 (please note that the iPhone 11 Pro series use OLED displays). OLED displays have millions of pixels that light up individually instead of using a backlight as in the case of iPhone 11. Plus, OLED displays are brighter and offer significantly better colors and contrast levels.
Here’s a picture for a quick comparison
As you can see when it comes to OLED displays, the whole display does not need to light up while on the other hand, the LCD display needs backlight to show black colors. So, when both the LCD and OLED displays show a black color, the OLED pixels do not light up at all. This gives us 2 advantages. The blacks on the iPhone 12’s display appear deeper and this saves a significant amount of battery. Here’s a detailed comparison video to showcase how much battery dark mode saves on an iPhone with OLED display.
Here’s how to enable dark mode on iPhone 12 to save battery life:
- Go to Settings
- Select Display & Brightness
- Tap on Dark under Appearance.
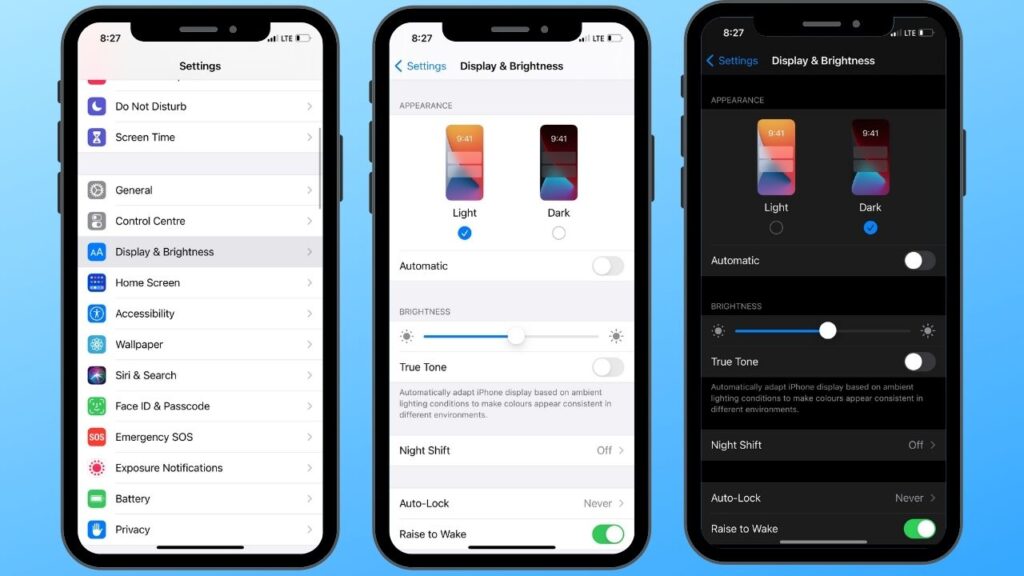
You can also schedule Dark mode to auto enable after sunset. Another advantage of Dark Mode is that it is easy on the eyes especially in low light environments. Now, if someone asks you, “How does dark mode save battery on an iPhone?”, you know exactly what to say.
6. Fine tune non-essential apps’ notifications
App notifications are one of the most battery consuming activities on smartphones. Did you know every notification makes your iPhone 12’s display light up for 5 seconds. If your smartphone receives up to 120 notifications per day, that’s almost 10 minutes of screen time wasted. There’s a very simple way to fix that.
Quickly swipe down from the notification bar on your iPhone 12 Pro Max. See all those notifications? Are all of them equally important? No, right! All these 3rd party apps from the App Store consume power in the background by sending and receiving data to show you those notifications.
Therefore, you need to optimize these notifications. Not all notifications are equally important. Sure, you can quickly fine tune these notifications by using Focus modes in iOS 15 but they will still consume power in the background. You just won’t see them instantly.
I’ve been optimizing these notifications for a long time and the difference is quite noticeable, both in terms of battery life and user experience.
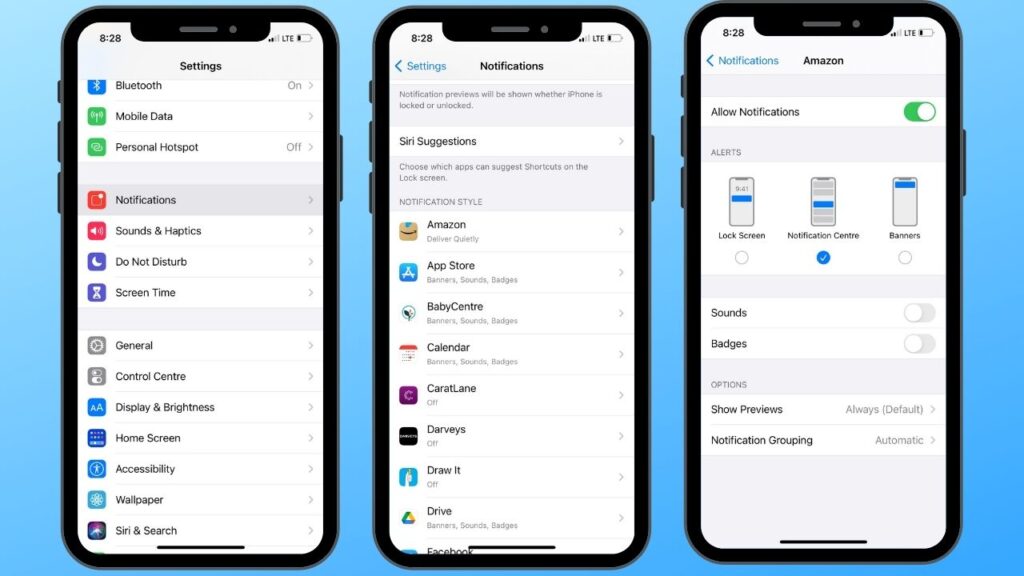
Here’s how to disable notifications on your iPhone 12 Pro Max to extend battery life:
- Go to Settings
- Tap on Notifications
- Now you have many options. You can also change the preview settings
- You can either disable the notifications from a particular app entirely or configure whether you want them quietly or with sound. For example, I don’t usually use the Prime music app so I’ll just go ahead and disable all app notifications.
Pro tip: Disable all game notifications. Games usually notify you about in-app purchases or promotions. Unless you’re into mobile gaming, I highly recommend disabling game notifications.
Also read: Best MagSafe Cases for iPhone 12 & iPhone 12 Pro
7. Avoid Extreme Temperatures
Your iPhone was made to be operated under certain operating conditions. Using your iPhone beyond these ranges will not only affect the battery life of your iPhone but also affect the battery health of your iPhone 12 Pro Max.
Apple has shared the operating and extreme temperature ranges for iPhone 12. The operating range for iPhone 12, iPhone 12 Mini, iPhone 12 Pro and iPhone 12 Pro Max are
0° to 35° Celsius (32° to 95° F).
Using your iPhone 12 outside of this temperature range can shorten its battery life. The most common examples include using your iPhone in a cold region or a very hot region. Here are some practices you can try to avoid unnecessary battery drain in extremely cold temperature regions for your iPhone 12:
- Use a case in cold regions,
- Avoid leaving you phone in open or cars as temperatures can drop exponentially and reduce the battery span of your phone,
For regions with high temperatures:
- Avoid places where your phone would overheat like avoid leaving in a car or on an open beach,
- Remove the case while charging your iPhone wirelessly or via a fast charger
One of the most common examples where your iPhone reaches a very high temperature is when you’ve been either gaming or using the camera app for a long time. It’s a very common situation. For example, if a user has been playing a multiplayer game for far too long, the iPhone 12 will start to overheat and it’s battery will drain relatively quickly. If a user does this on a regular basis, not only will it affect the battery life but also it will negatively affect the battery health of the iPhone 12 Pro Max.
Also, make sure to check out the best fast chargers for iPhone 12 series.
8. Switch emails to “Fetch Manually”
Emails are important, we get that but not all emails require your utmost attention every time they arrive in your inbox. Therefore, I highly recommend switching those email accounts to “fetch manually“.
Fetching emails manually means that your inbox will only receive emails when you open the app and refresh it yourself. By default it is set to Push which means the email will be downloaded to your iPhone and you will be notified as soon as it arrives in your inbox. This consumes a lot of battery and resources as your iPhone 12 has to constantly check for new emails in the background.
But, you don’t need to be notified for all your emails, right? Therefore, I recommend switching sync settings for non-important email accounts to fetch manually.
For example, I have configured 5 email accounts on my iPhone and I mostly check them at the end of the day or in the morning or whenever I don’t have full access to my PC. So, I’ve configured the non-important accounts which include my personal emails to “fetch manually”. Most of the emails in those inboxes are promotional newsletters or logs which do not require my immediate attention.
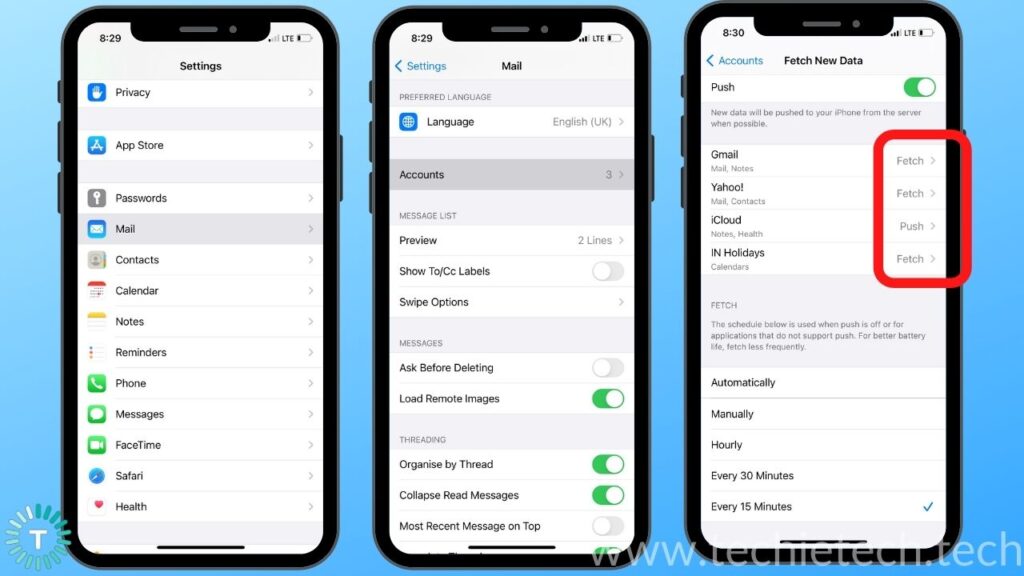
Here’s how to switch emails to “fetch manually” :
- Go to Settings app
- Tap on Mail > Accounts
- Make sure to select the right mail account
- Click Fetch New Data
- Change that to Fetch Manually from Push
This has helped me extend the battery life of my iPhone 12 Pro significantly.
Also read: Mail app not working on your iPhone? Here are 15 ways to fix it
9. Disable Raise to Wake
Raise to Wake was introduced with the iPhone X. It allowed users to glance at their notifications without pressing the sleep button every time they picked up the phone. It uses multiple sensors of your iPhone 12 to analyse when you’ve picked up the phone and turns on the display. From an accessibility point of view, this was a game changer feature. I personally prefer to keep this feature turned off as it turns on the display unnecessarily. Once picked up the display will stay on for 5 or more seconds even when I did not intend to see the display.
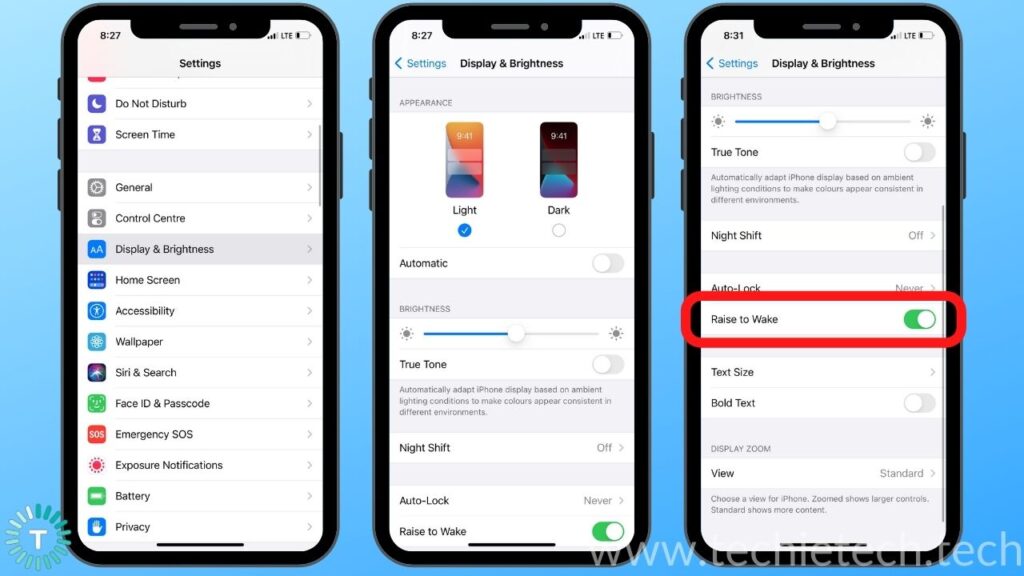
Here’s how to disable raise to wake on iPhone 12 and iPhone 12 Pro:
- Go to Settings
- Navigate to Display & brightness.
- Scroll down and disable the toggle for Raise to Wake
This will ensure your iPhone does not turn on the display whenever you pick it from a table.
10. Disable “Hey Siri”
Siri is one of the most useful features of an IPhone 12 and has helped countless users from making their iOS devices dirty, all thanks to its hands free listening feature.
But, Siri’s active listening feature consumes a decent chunk of battery as it is always listening for the trigger word. You can fix this by completely disabling Siri’s active listening for it’s trigger word. Moreover, a lot of times Siri has activated without actually saying the trigger word. It is a common phenomena among iOS users. So, not only disabling Hey Siri will save you a respectable amount of battery juice but also it will save you from some embarrassing moments when Siri gets activated automatically.
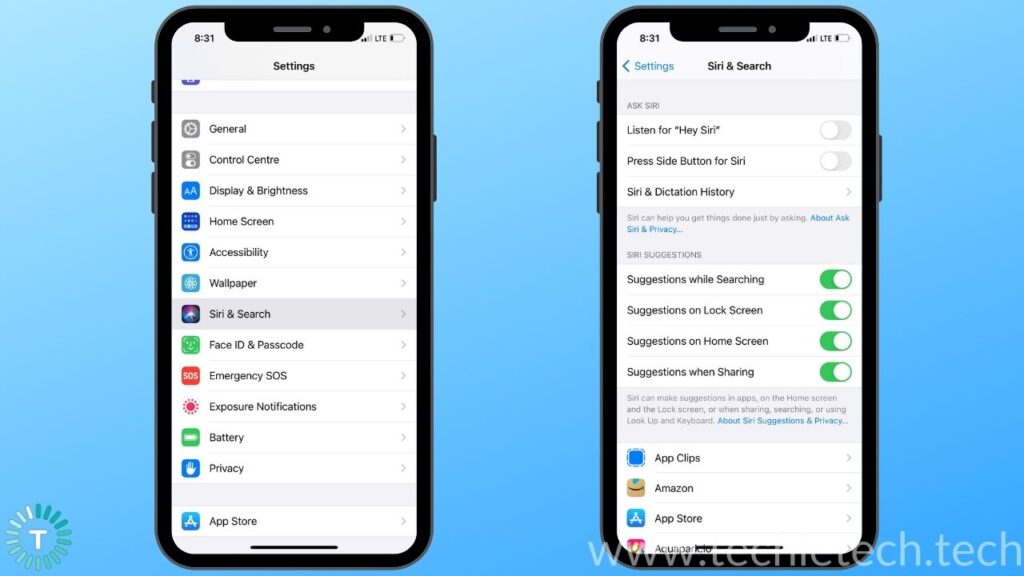
Here’s how to disable Siri on iPhone 12 Pro Max to extend battery life:
- Open Settings app
- Scroll to Siri & Search
- Toggle Listen to “Hey Siri” to disable it.
This will help you save iPhone 12 Mini’s battery life whenever you’re low on juice. If you tend to use the handsfree feature a lot then you can create a custom shortcut for the same. Therefore, you don’t have to always fiddle with the settings menu to disable or enable Hey Siri.
11. Disable Location Services/GPS on iPhone 12
A lot of apps use your smartphone’s location. Thanks to iOS privacy focused features, it is now easier to track which app is tracking your activity across different platforms. For some apps, GPS access is necessary like Google Maps or Uber but it does not make sense for a totally unrelated app to track your iPhone’s location. This is both a privacy and battery related concern. Not only does unnecessary tracking of your smartphone consume a lot of battery, this is also unethical.
You can easily disable GPS for such unnecessary apps on your iPhone 12 Pro to save battery life. You can either disable location services for all apps entirely or shut off access to GPS for certain apps manually. If you’re a road warrior (always on the go) then the latter is recommended. On the other hand, if you’re working from home then the former solution might be more your speed. You can even configure whether you want to share your precise location with an app instead of the exact location for better local search results or app experience.
Here’s how to disable location services on iPhone 12 series:
- Go to Settings app
- Navigate to Privacy then Location Services
- Turn off Location Services entirely.
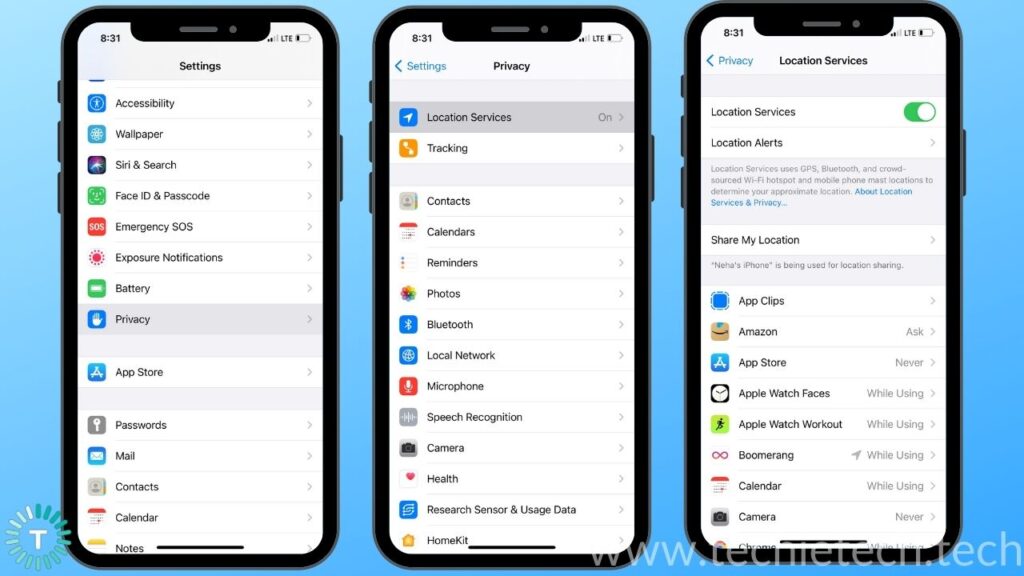
Now you can also see a list of apps that have access to your iPhone’s location. You can easily configure which app can access your device’s location. Here’s a quick walkthrough:
- Never: iOS will not allow the app to access your location (Does not cause battery drain)
- Ask next Time: The app will ask for your location the next time you open it and you can select the option from Always While Using App, Allow Once or don’t allow.
- While Using the App: This will allow the app to track your location when you’re using the app. It can also be seen in the status bar as it will turn blue. (Uses battery)
- Always: This allows the app to track your location even when the app is running in the background. (Causes battery drain)
12. Update apps regularly
App updates are exciting for some users and annoying for some. Apps updates help fix some of the unknown bugs which might be causing performance or battery issues. A lot of time, these issues can go unnoticed, so it’s recommended to update your app regularly.
Moreover, if you know for certain that a particular app is causing battery drain on your iPhone 12 Mini, then make sure to follow the below steps before updating that app.
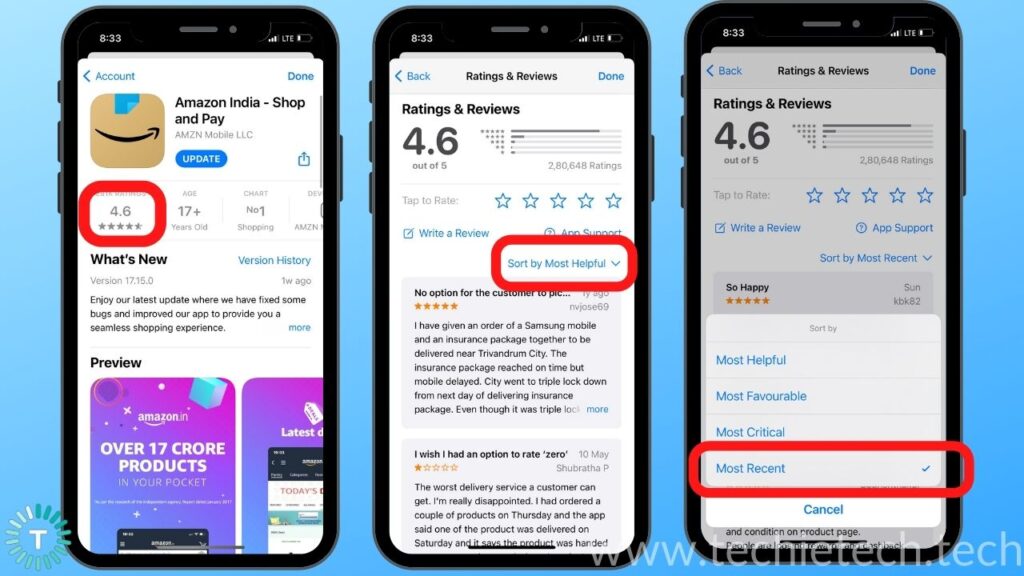
- Open the App Store and check the app reviews.
- Make sure to sort the reviews by date so you can check whether the bugs that have been causing battery issues on your iPhone have been fixed in the latest update.
- If the user reviews mention that the problem persists, refrain from updating the app and check for new updates regularly.
App updates are exciting as they fix the old bugs but a lot of times they bring in a swarm of new bugs *pun intended*. Therefore, it is recommended to check for latest app update reviews before updating.
Now that you’ve read our guide, you are fully prepared when someone else forgets their charger and asks “Hey, what is the best way to save battery on an iPhone?”.