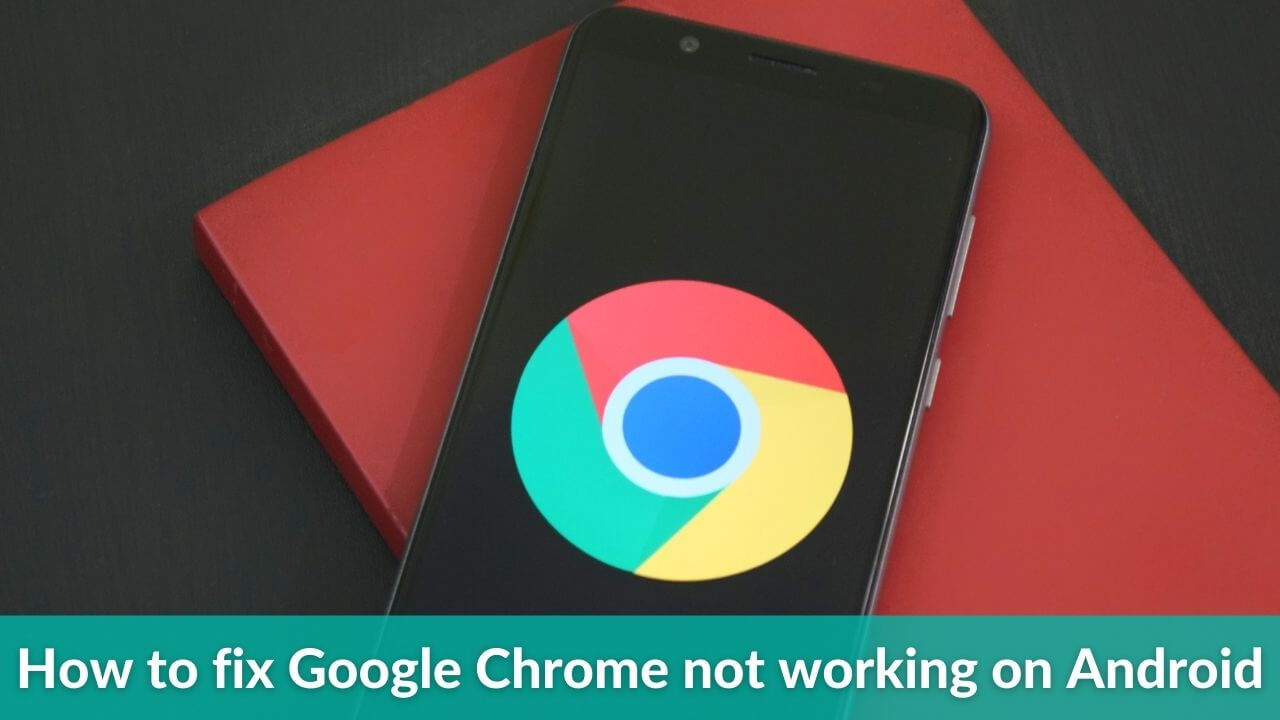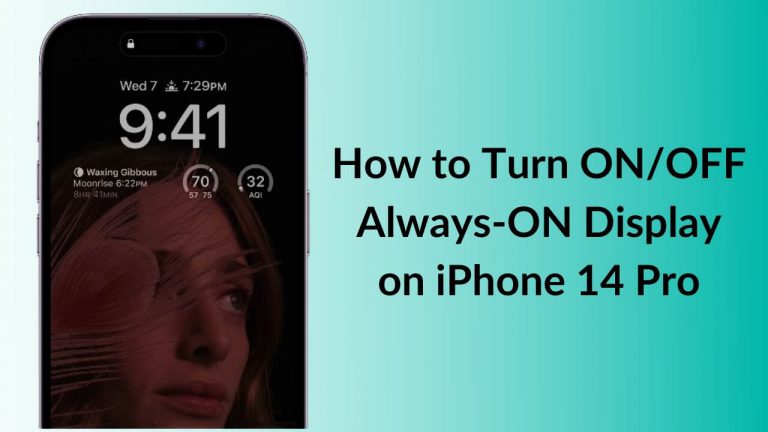Did you know that 2.65 billion internet users actively use Google Chrome as their main browser? It is one of the widely used and popular web browsers around the globe. Whether you want to prove yourself in a debate with your colleague or want to understand some terminologies, Chrome always appears to rescue you when you require some vital information. But, have you ever imagined, what if Google Chrome stops working on your Android device? I know it’s quite shocking, but it happens from time to time due to different reasons. In most cases, poor internet connection, and faulty third-party apps are the real culprit. However, there are more reasons why Google Chrome is not working on your phone.
We understand you’re probably here because Google Chrome is not working today on your phone. Don’t worry, we are going to walk you through all possible methods that will help fix Google Chrome not working issues on Android phones.
Remember, all the methods that are listed below can be used to fix other Chrome-related problems:
- If you can’t search anything because Chrome is not loading pages on Android
- When Google Chrome is not working on Android 10
- If Google Chrome is not responding at all on your phone
- If you’re facing an issue where Chrome is not opening at all on your Android device
- When Chrome crashes almost every time
- If you see the “Unfortunately Chrome has stopped” message on the Android screen.
Why is Google Chrome not Working on Your Android Phone?
There are many reasons that can cause Google Chrome to behave weirdly. We have listed some reasons that are possibly responsible for issues you’re facing with the Chrome Android app.
- Issues with Google servers
- Use of outdated version of the Google Chrome app
- In-app bug/errors
- Unstable/poor internet connectivity
- Problem causing third-party apps
- Software glitches
- Outdated Android version
It doesn’t matter what’s causing the problem when the solution is right in front of you. Our troubleshooting guide will help fix all the Google Chrome app issues you’re facing on your Android phones. Keep reading!
Disclaimer: Proceed at your own risk, TechieTechTech will not be responsible if anything goes wrong with your device.
Top 15 Ways to Fix Chrome Not Working on Android Phones
1. Check if the device has an active internet connection
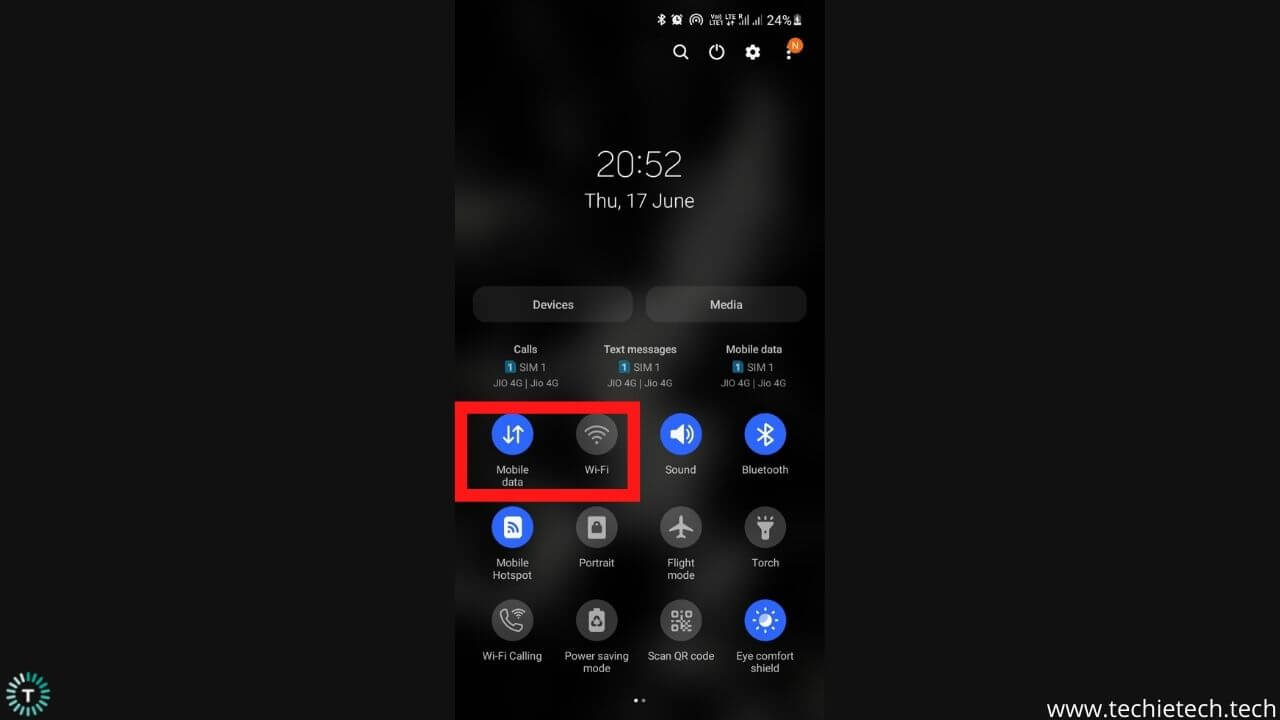
Remember, you would need an active internet connection to use every Google service including the Chrome browser. When your device is not connected to the internet, you might see a message in the Chrome app that states “You’re offline.” You may also face issues searching for any information in the Google Chrome app if the internet connection is poor or not stable.
So, to fix the internet connectivity you can try switching between Wi-Fi to Mobile data and vice versa. It can eventually help fix internet issues and enable the Google Chrome app to load for you.
Also read: How to fix 5G not working on Galaxy S21
2. Check if Google is Down
Is Google Chrome not working today? You should be checking outage detection websites to see if Google is working fine. As Chrome is administered by Google, any issue in its server can hamper the normal functioning of the app. If Google is down, all of its services will be out of action. In such cases, you may feel that Chrome isn’t loading on your Android device or not responding to your search at all. So, to rule out this, we suggest you visit Downdetector and see the status of Google.
Here’s how to check if Google is down on Downdetector:
- Visit www.downdetector.com
- Search “Google”
- Now, check if there’s any outage data reported at the time you were unable to use the Chrome app.
Just in case you come across any issue with Google, you should understand that it is the real reason behind the Chrome app problems. You can’t do anything in such a case other than waiting for it to get fixed from the Google end.
3. Reopen the Google Chrome App
If Google Chrome fails to load on your Android phone, don’t forget to restart the app. Yes, you read it right. When Google Chrome uses too much RAM, it tends to get slower than usual. So, it is best that you completely close the app and reopen it again after a few minutes.
Complete closure of the app helps to free up the RAM of your device which indeed helps Chrome to perform better next time you open it. Let’s not forget that this method can come in handy to solve internal issues of the apps that are causing them to load slowly like a leech.
Also read: How to fix Gmail not working on Android
4. Restart your Android phone
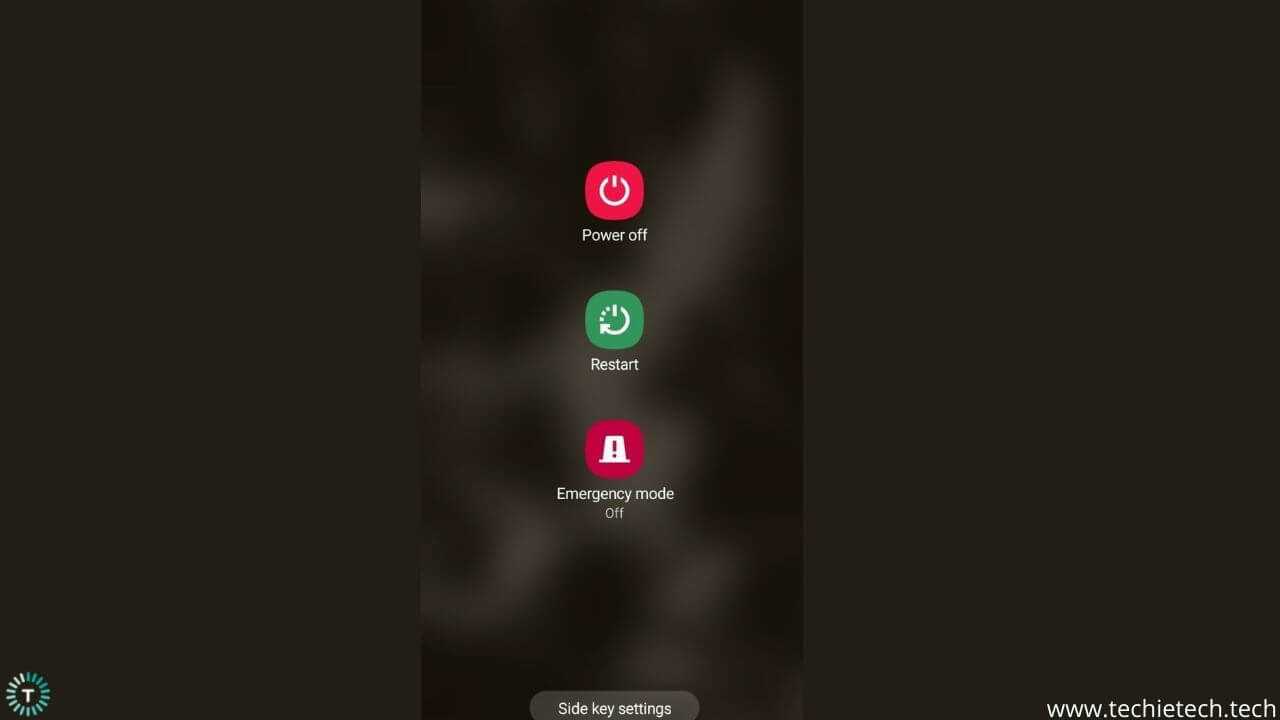
Restarting your Android device is one of the easiest and less time-consuming methods to solve the crashing issue of the Google Chrome app. If a Chrome app is facing issues due to minor bugs or software glitches, a restart can help to resolve it. So, why don’t you give it a try, who knows it might help you.
Here’s how to restart an Android device:
- Press and hold the power button
- Then, tap on the restart/root icon appearing on the screen
After you’re done with this, your device will automatically restart. Now, check if Google Chrome is working fine.
5. Close too many opened tabs
The first and foremost reason why Chrome keeps crashing could be the number of tabs opened by you. Remember, if you keep opening too many tabs, it may slow down the performance of Google Chrome by overusing the RAM. At some point, the Chrome app eventually crashes and you tend to see the “Unfortunately chrome has stopped” message.
Therefore, it is best to keep necessary tabs open on your Chrome and shut all the unnecessary apps that are restricting the app performance. Once you’ve closed all the tabs, it is suggested to exit the Chrome and relaunch it to see if it is working flawlessly.
6. Update the Google Chrome app
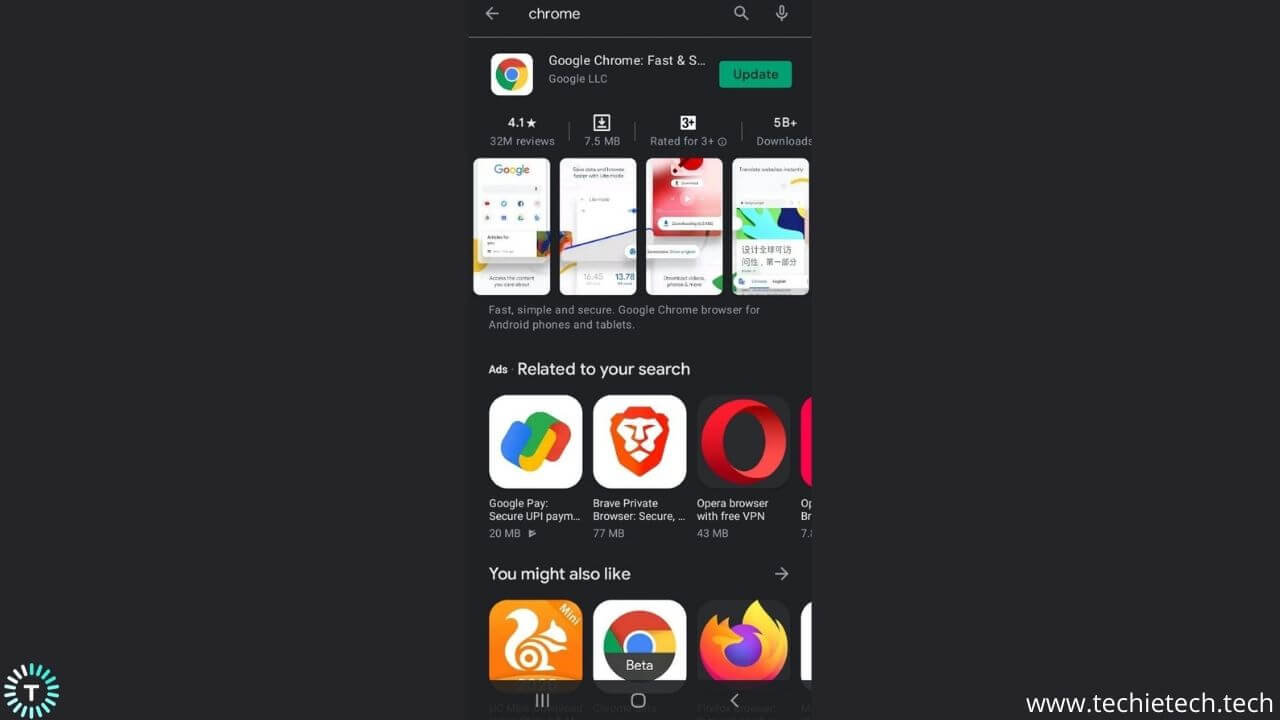
An outdated version of Google Chrome can be another reason why the Google Chrome app is not responding. Remember, app updates bring in numerous features that can pump up the user experience. Not only it offers something new but fixes major app issues that were faced by the users in the past. We recommend updating the Google Chrome app to fix all the issues related to it.
Here’s how to update Google Chrome on an Android device:
- Open Google Play Store
- Type in “Chrome” in the search bar.
- Now, check whether or not there’s an option to update the app. If you see such an option, tap on it.
After you update the app, consider checking it by opening it after a few minutes.
Also read: How to fix Google Maps not working on Android
7. Force stop the Chrome app
Are you worried about Chrome not working on your Android phone/tablet? We possibly have a fix here. You should know that there’s some internal issue with the app when it starts behaving weirdly. So to fix the Google Chrome issue, you might have to force stop the Chrome app for now. Trust me, it helps. An app, when force stopped, shuts completely. And, when you relaunch the app, it opens up fresh from scratch.
Here’s how to force stop Chrome app to fix not working issues:
- Go to Settings
- Tap on Apps
- Choose Chrome from the app list
- Then, tap on the “Force stop” option available at the bottom of the display of your device.
In most cases, it is enough to solve app issues. Just in case you’re among some unlucky ones who couldn’t fix the issue, keep trying with the methods given below.
8. Clear app cache of Google Chrome app
If force stopping didn’t help to fix the Chrome app issue, try clearing the cache and data of the app. A cache is a temporary file of an app that is stored on our device. However, a corrupted cache can cause Chrome apps to behave weirdly. That’s why clearing cache regularly is an effective way of fixing Chrome app not working problems.
Here’s how to clear the app cache of the Chrome app:
- Go to Settings
- Then, tap on Apps
- From the list, choose Chrome
- Now, tap on the Storage
- Then, simply tap on the Clear cache option on the bottom right of the screen.
Also read: How to fix Phone app not working on Android
9. Uninstall Updates
Generally, a third-party app problem can be solved by just uninstalling and reinstalling it. Google Chrome, being a system app, requires you to uninstall the previous update as it can’t be uninstalled completely. Every time new updates are not useful, sometimes they tend to cause problems in your device too. Let’s not forget that a faulty update can be the reason why Google Chrome stopped working on your Android phone. Don’t worry! There’s a fix for this too. You need to simply uninstall the app update from the Settings of your phone.
Here’s how to uninstall app updates on your Android device:
- Open Settings in your phone
- Go to the Apps section
- From the list, find “Chrome” and tap on it
- Now, tap on the “3 dots (ellipsis) menu” at the top right of the screen
- Then, tap on the Uninstall updates option, and you’re done.
As soon as you perform this action, new updates of Google Chrome are uninstalled from your phone and it gets back to the older version. Now restart the app and check if the Chrome crashing issue is resolved.
10. Reinstall the Google Chrome app
If you’ve recently updated, but still Google Chrome is not working on Android phones or tablets, you must delete and reinstall it again. It might be possible that the Chrome app is corrupted completely, and no longer works perfectly. To fix such issues, you might have to uninstall updates of the Chrome app and reinstall it.
You can reinstall the Chrome app updates by performing the ninth method and sixth method one after another.
11. Clear cache of Google Play services
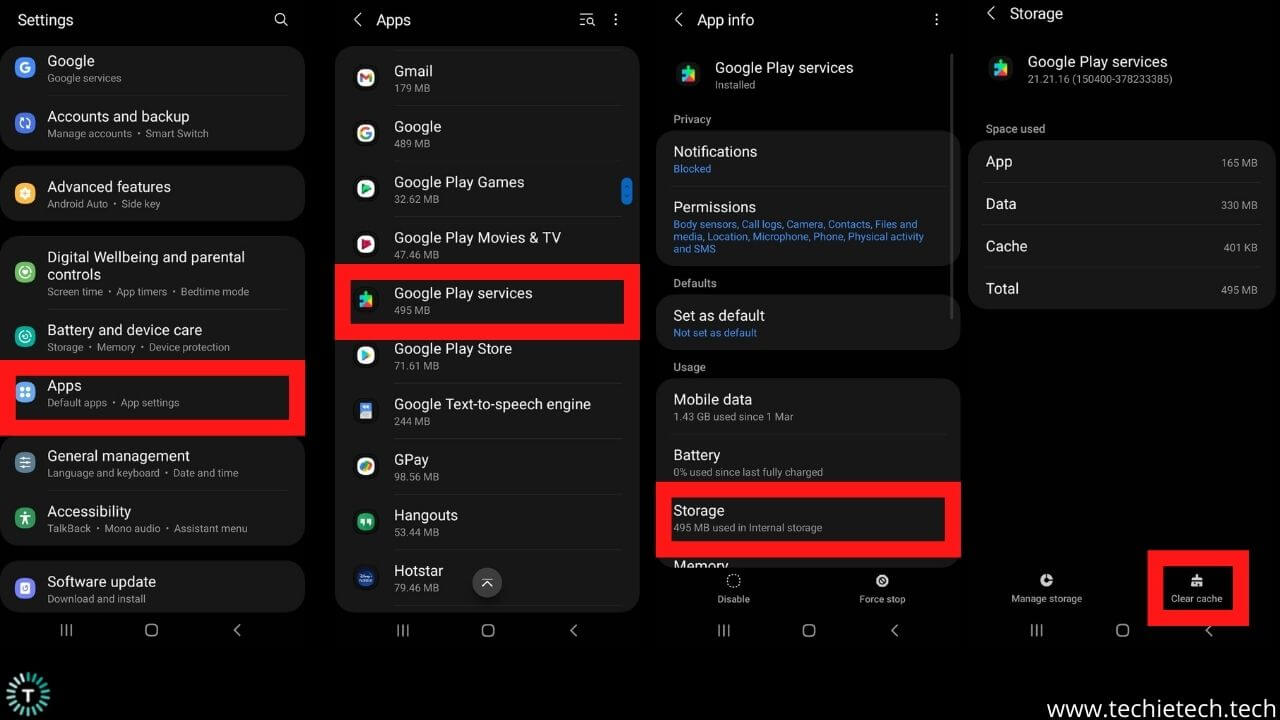
Just in case the previous method was not handy in fixing Chrome app problems, another thing you can do is clear the cache of Google Play services. By doing so, you can fix all the Google Play Store issues as well as problems associated with Google accounts associated with it. If you are unaware of how to clear the Google Play services cache, follow the steps mentioned below.
- Head to the Settings menu
- Tap on Apps
- Now, tap on Google Play services
- Then, tap on the Storage
- Lastly, you can tap on the clear cache option at the bottom right corner.
Also read: How to fix Play Store not updating apps
12. Update the Android OS
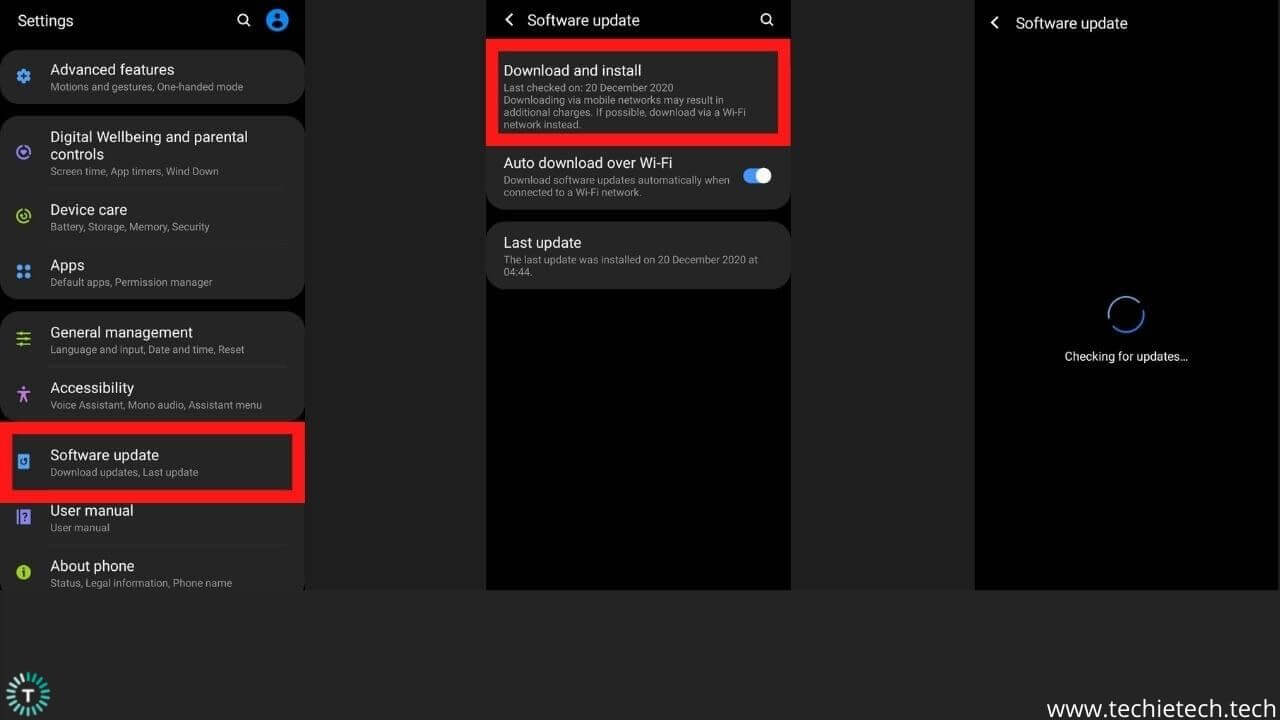
Android updates are always exciting as they bring in new features and fix previously-existing annoying bugs and glitches including Google chrome not opening on Android. If you’re among those who are facing issues with Chrome apps, we recommend updating your Android device as soon as it rolls out. You shouldn’t forget that Android updates also elevate the user experience.
You can update the software of any Android device by following the steps given below:
- Head to the Settings menu
- Scroll through and tap on Software update
- Now, tap on Download and install
- Next, the device will automatically scan for the latest update available.
- If any new update pops up, make sure to Download and Install it on your phone by tapping the respective options.
In most scenarios, app-related issues are fixed post-Android update. We hope this helped you to fix the issue where Chrome is not loading pages.
13. Open Google Chrome in safe mode
Sometimes faulty third-party apps can cause a lot of problems in your device. It won’t be wrong to say these apps might be having a direct link with Google Chrome crashing issues. To rule out this, you can simply try to open the Google Chrome app in safe mode. If you don’t know, Safe mode is a feature in every Android phone which when enabled runs only system apps and nothing else.
Here’s how to restart your device in the safe mode:
- Press and hold the power button
- Now, tap and hold the Power off icon for a few second
- Then, you will see the Safe mode icon on your screen
- Next, tap on it and your device will boot in the safe mode
As Chrome is a system app, you can access it in safe mode and check if it is working fine. If it works perfectly in the safe mode, you should understand that some third-party app is causing the issue. Please make sure you find the same and uninstall it from your phone. This should probably fix Google Chrome not working.
Also read: How to fix YouTube not working on Android
14. Wipe cache partition
If the above method failed, make sure to try wiping the cache partition from the Android recovery mode. Doing this can fix Chrome not responding on Android. We are suggesting this because sometimes system caches are responsible for causing such problems in your phone. With time passing by, cache partitions tend to get corrupted, which causes different problems on your phone. That’s why clearing them can resolve issues related to the Chrome Android app.
15. Factory reset your Android device
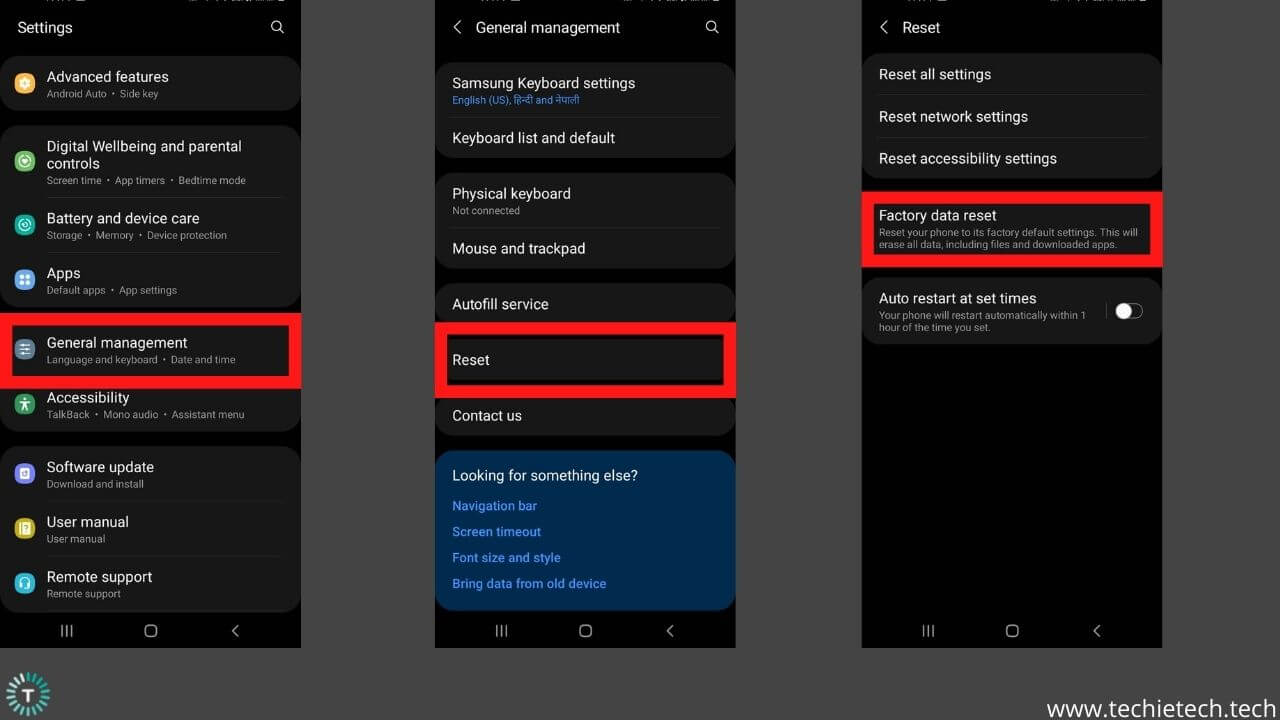
If none of the methods helped fix the Google Chrome app not working on Android, it is time to factory reset your device. It should be noted that performing a factory reset on your Android device will erase all data from the internal memory. So, we advise you to
backup all the data somewhere safely to prevent the loss of any personal data. In case you’re new to this and don’t have any idea about factory resetting, the steps mentioned below will surely help you.
- Go to Settings of your phone
- Tap on the General Management/About phone (this option may vary from device to device)
- Then, tap on the Reset option
- Now, tap on the Factory reset option
- Next, tap on Erase everything
As soon as you hit the “Erase everything” option, a pop asking you as soon as you hit PIN/Password/Biometric will appear to confirm factory reset. Your device will boot up automatically after some minutes. Then, make sure to check the Google Chrome app by relaunching it. Remember, this method is considered the last resort, and it tends to fix all the issues where Google Chrome stops working on an Android phone.
Also read: How to Improve Gaming Performance in Android
Well, that’s all for now in this troubleshooting guide to fix Google Chrome not working on Android. If any of these methods helped you, don’t forget to let us know by commenting down below. We’d be more than happy to hear from you.