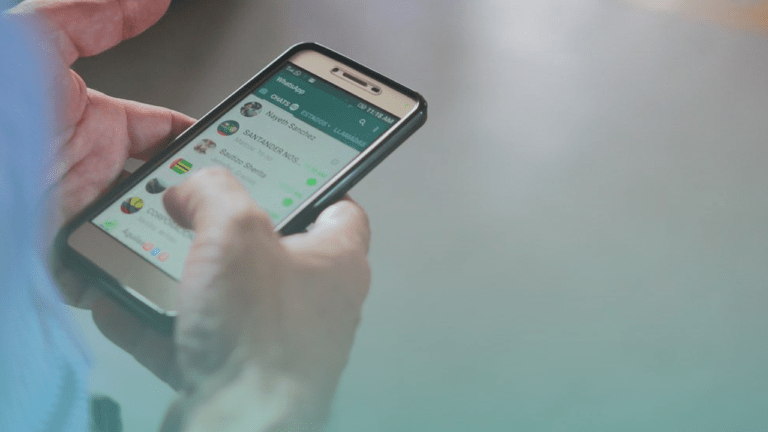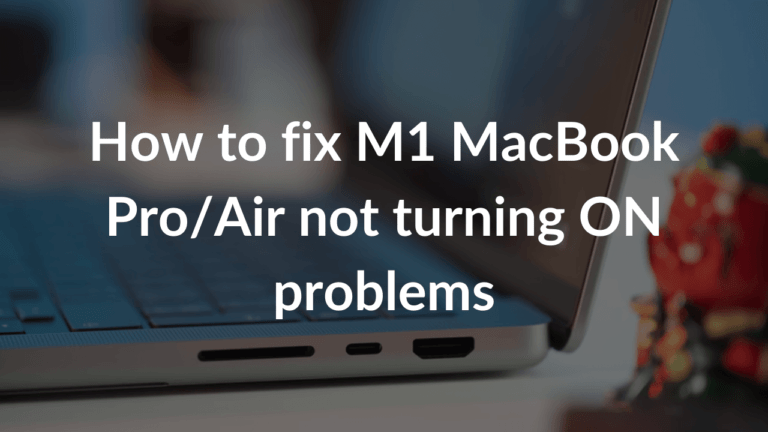Apple has released the iOS 13.5 on May 20, 2020, and within a few days, a tool is available to jailbreak your devices running on this latest iOS. Yes, you’ve heard it right. You can jailbreak your iPhone 11, iPhone 11 Pro, iPhone 11 Pro Max, iPhone SE 2020, iPad Pro 2020, and all the other Apple devices running on iOS 13.5. The unc0ver v5.0.1 is the most advanced jailbreak tool that can patch every signed iOS version on every device using a zero-day vulnerability to jailbreak all iOS 13.5 devices, including the latest ones. The tool claims that it does not drain your device’s battery, doesn’t affect the use of Apple services, and keep the security intact while enabling access to jailbreak files. This tool is available for macOS, Windows, and Linux, and works with devices running iOS 11.0 to 13.5, excluding iOS 12.3 to 12.3.2 and 12.4.2 to 12.4.5.
The process of jailbreaking your iOS device using the unc0ver tool is not a straightforward affair. That means, you cannot just open a link and jailbreak your device, it isn’t that easy. You’ll have to follow a specific sequence of steps to get the things done in the correct way. The steps are different for Mac and Windows to jailbreak your iPhone, iPad, and iPod Touch on iOS 13.5. We’ll walk you through the steps in a simplified and easy to follow manner. So, let’s get started with our guide on how to jailbreak any iOS 13 device.
Disclaimer: Proceed at your own risk, TechieTechTech will not be responsible if anything goes wrong with your device.
How to Jailbreak any iOS 13 device?
Before you begin jailbreaking your iOS devices, we would like to mention the following two important things:
- Make sure you backup your iOS device.
- Delete any OTA software update downloaded to your device. Find and remove the pending updates by going to Settings > General > [Device]storage.
1. Install AltServer
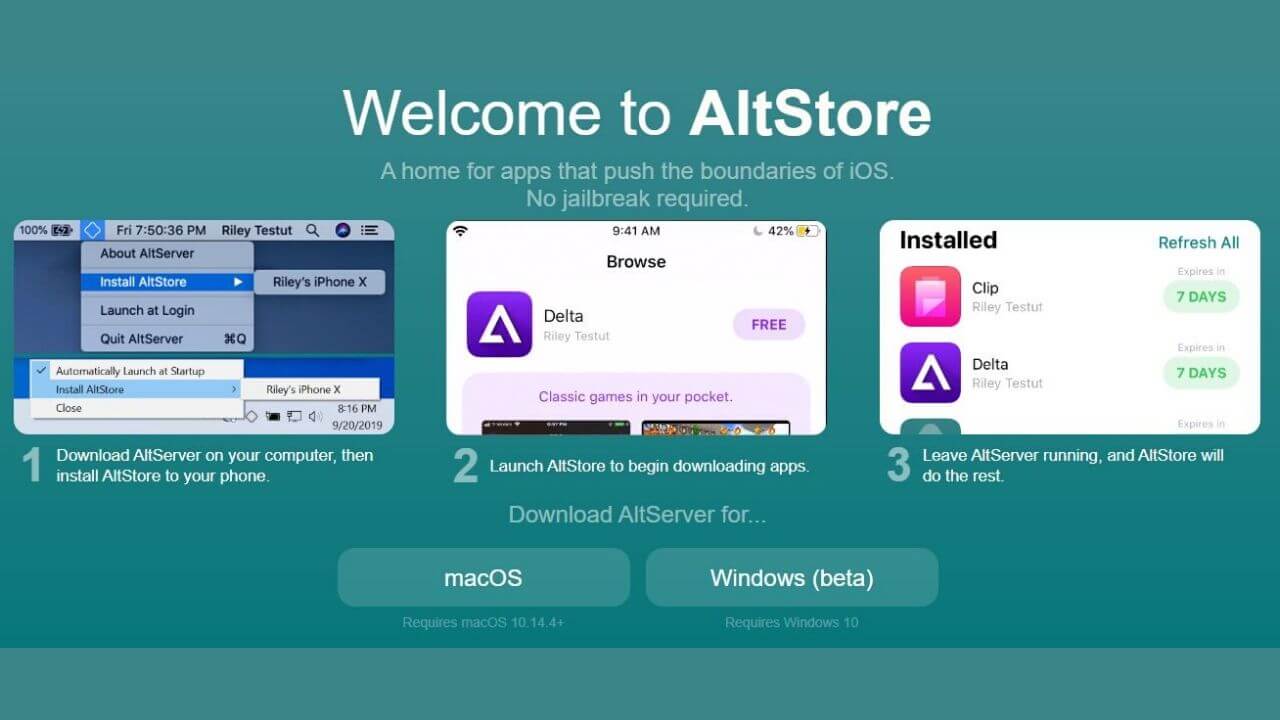
The first step is to install AltServer on your Mac or Windows PC, whichever you’re using to jailbreak your iOS device. The process of installing AltServer corresponds to the computer’s OS. We’ve listed the dedicated steps for installing AltServer on Windows and Mac.
1.1 How to Install AltServer on Windows
If you get errors while installing either iTunes or iCloud, launch the Add or remove programs settings panel. After that, type “Apple” in the search field in the middle of the page. Click on each result, followed by “Modify” > “Repair” > “Next” for each listed software.
- Open iCloud and ensure that you’ve checked the iCloud Drive and bookmarks. Restart your computer.
- Go to altstore.io and download the AltStore for Windows.
- Unzip the downloaded file. Double click the AltInstaller and follow the on-screen prompts to install it. Depending on your PC settings it might ask for Firewall access during installation. No need to worry about that. Proceed with the same.
- Connect your iOS device to the PC.
Follow the steps mentioned below if you’re connecting your laptop and iPhone/ iPad/ or iPod Touch for the first time:
- You’ll get a pop-up message on your iOS device saying “Trust This Computer” Select Trust and then you need to enter your iOS device passcode.
- iTunes will also pop-up with a similar message. Click on Continue. Now, your iOS device should be recognized by iTunes.
- On your laptop, launch the AltServer application.
- Click on the arrow icon near the volume or network icon in the taskbar. You’ll get a Menu with multiple icons. Look for the diamond-shaped logo that says AltServer when you hover the mouse. Click on this logo.
- Select Install AltServer > your iOS device.
- Enter your Apple ID and Password. Click on Install.
- The AltStore app will be installed on your iOS device and you’ll get the installation success message on your PC.
If you have turned on two-factor authentication on your Apple ID, you’ll get a notification on a trusted device. Enter the secure two-factor passcode and allow the login.
1.2 How to install AltServer on Mac
- Open Safari and go to altstore.io
- Select the download link for the macOS
- You’ll get a Zip file in the Downloads folder. Unzip the file.
- Open a Finder window and drag the AltStore app to the Applications folder.
- Open Applications and select AltStore to open the app.
- You would now see a blank screen. Go to the AltStore icon in the Menu bar and select Install Mail Plugin.
- Enter your Mac Username and Password and then click OK.
- Open the Mail app. Select Mail > Preferences.
- Open the General Tab in the Mail Preferences. Click Manage plugins and enable the AltStore Plugin. Click on Apply and restart Mail.
- Now connect your iPhone/ iPad/ iPod Touch to Mac.
Follow the steps mentioned below if you’re connecting your Mac and iPhone/ iPad/ or iPod Touch for the first time:
- Open a Finder Window and you should see your iOS device under the Locations. Click on your device and then click on Trust.
- You’ll get a pop-up message on your iOS device saying “Trust This Computer” Select Trust and then you need to enter the iOS device passcode.
- Now, go back to the AltStore Menu Bar on your Mac, select Install AltStore > your iOS device name.
- Enter your Apple ID and Password. Click OK.
- After a few seconds, AltStore will appear on your iOS device, and you’ll get the installation success message on your Mac.
You’ve successfully installed AltStore on your iOS device.
2. Install unc0ver from AltStore
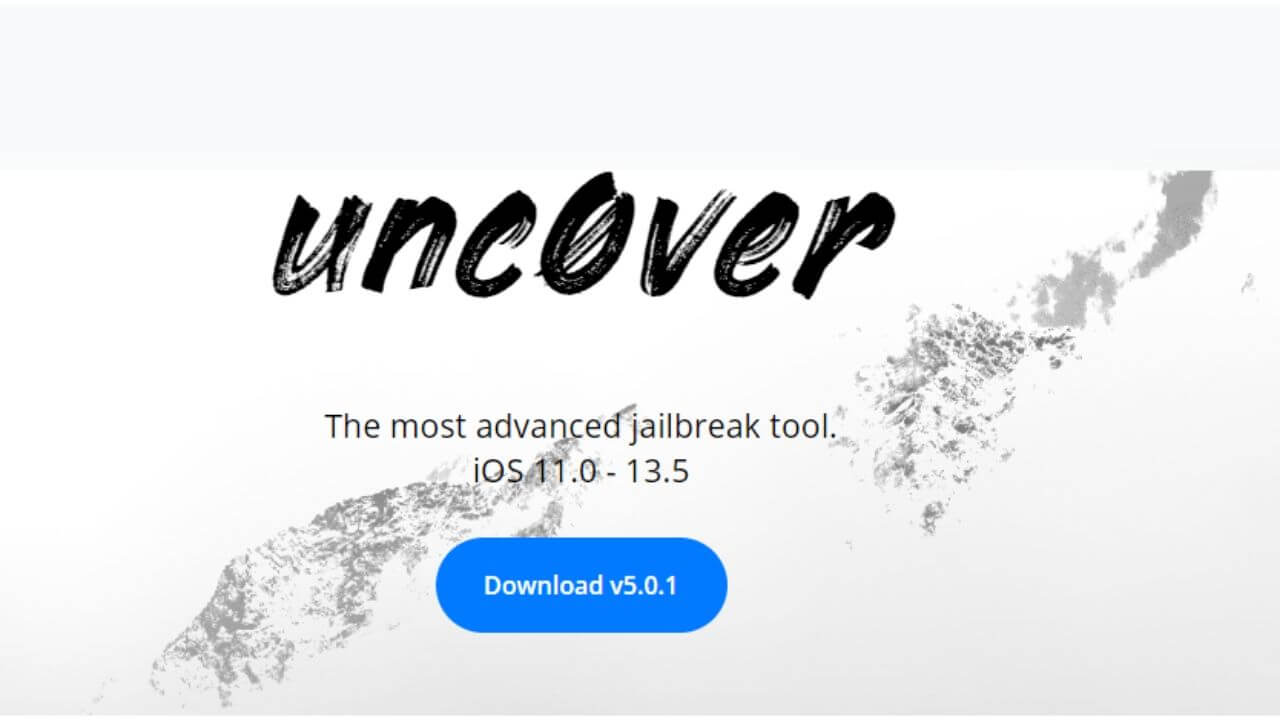
Once the AltStore is installed on your iOS device, follow the steps mentioned below to install the unc0ver tool. These steps are the same for both Mac and Windows.
- When you open AltStore on your iOS device, you’ll see a pop-up saying “Untrusted Developer”. Click Cancel.
- Head to Settings > General > Device Management
- Tap your Apple ID and click the Trust/ Verify option.
- Go to Safari > unc0ver.dev
- Below the Download link, you’ll see the “Open in AltStore” option. Tap Open.
- Enter your Apple ID and Password that you used while installing AltStore on your iOS device.
- After a few seconds, you’ll see the unc0ver tool under the Active apps.
- Tap on the 7 days and it will install the unc0ver tool on your iOS device.
- You’ll now see the unc0ver tool on the home screen.
You’ve successfully installed the unc0ver tool on your iPhone/iPad/iPod Touch.
3. Jailbreaking via the unc0ver tool
1. Head to unc0ver tool > Tap JailBreak. You’ll get a message saying “Jailbreak completed”, tap OK. This will reboot your iOS device.
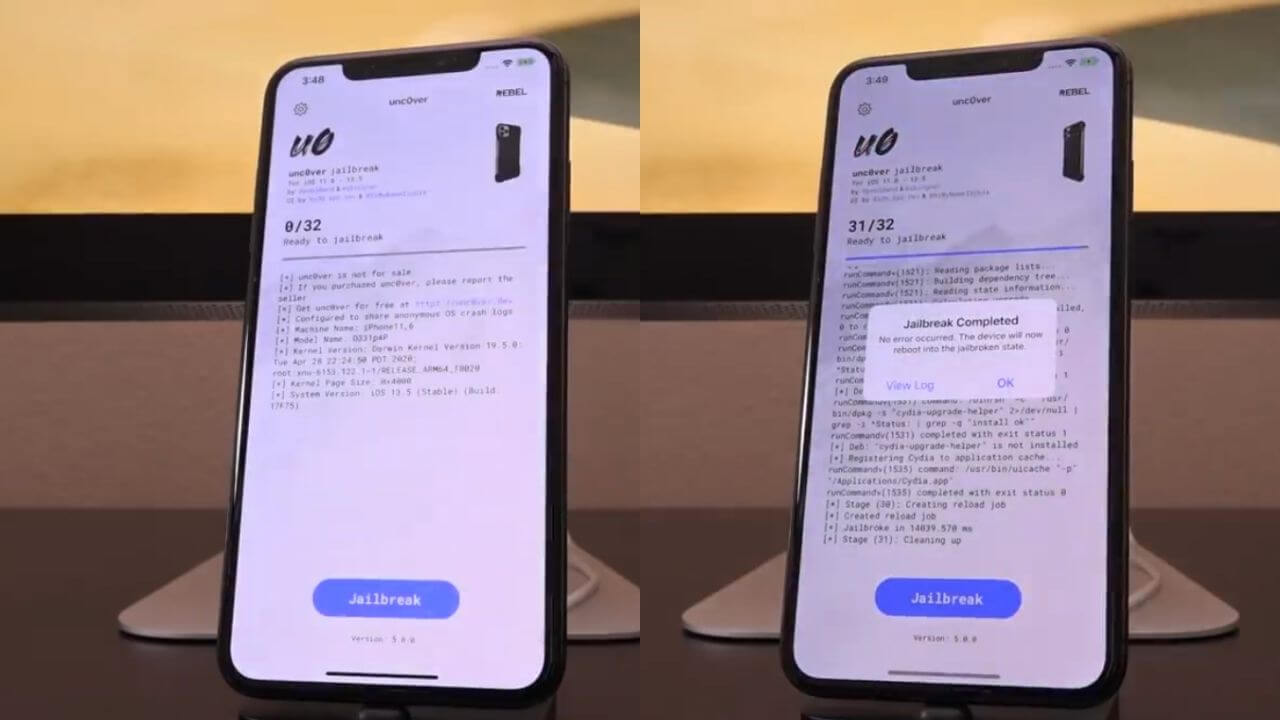
2. Once your device reboots repeat steps 1 and 2.
3. When you’ve completed the above steps and your iOS device has rebooted, you’ll see Cydia on your iOS device’s home screen and is ready to be used.
4. Use Cydia to install tweaks and utilities on your iOS device.
You’ve now successfully jailbroken your iOS 13 device. You can now download your favorite themes and apps that Apple would otherwise restrict, customize the control center, and get more control over your device’s OS.
That was all for our guide on how to jailbreak your iPhone, iPad, or iPod Touch running on iOS 13.5. Make sure that you understand the risk and responsibilities associated with the process of jailbreaking your device. Also, you should try the process at your own risk and take the responsibilities of any adverse results.
Don’t miss our articles on how to put your iPhone to DFU mode and how to solve iPhone overheating and not charging issues.