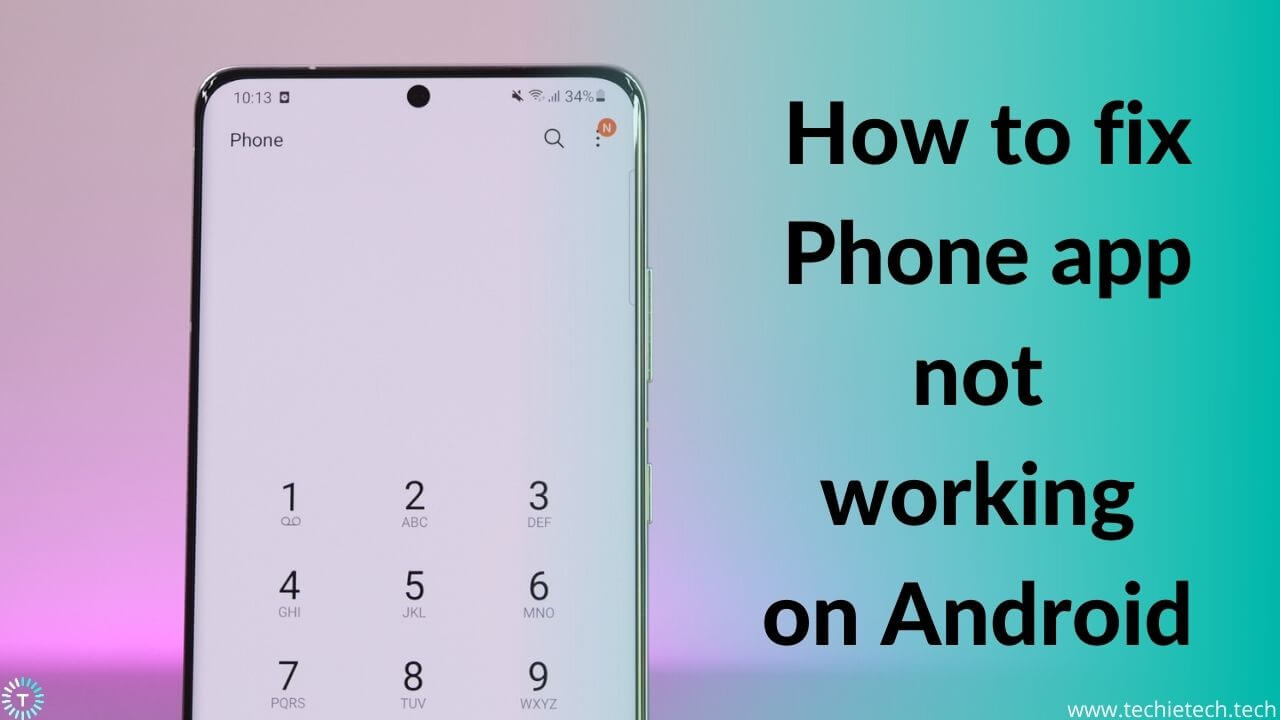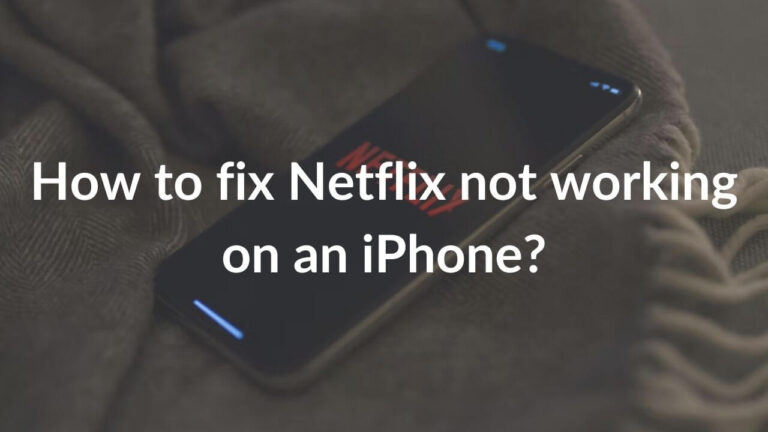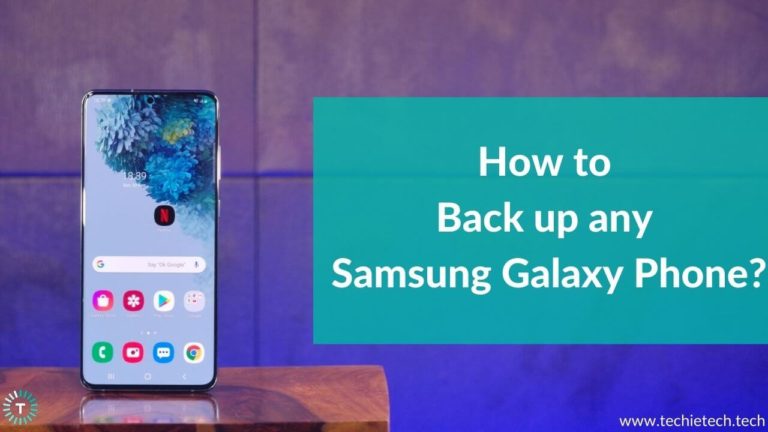At present, smartphone apps hold a vital place in our day-to-day life. Most of us wake up by the alarm app and go to sleep after using an app. But, the most important app in any smartphone is the phone app or the calling app. It is what makes it a phone after all. When it comes to Android, a lot of apps (including the system apps) are developed to run on different sets of hardware. Therefore, it is quite common for them to run into some problems which could hamper their basic functioning. Whether the phone app is not working, crashing, freezing, or simply not responding, there are certain troubleshooting methods to fix these problems. With that being said, let us start with our detailed guide on how to fix if the phone app on your Android smartphone is not working.
Also note, these methods are suitable for fixing the calling app in the smartphones by the following Android manufacturers:
- Samsung Galaxy series
- OnePlus Flagship & Nord series
- Oppo F and Reno Series
- Vivo V series
- Mi Note Series
Disclaimer: Proceed at your own risk, TechieTechTech will not be responsible if anything goes wrong with your device.
How to fix the phone app when it is not working on Android?
1. Close the App and Reopen it
The first and easiest method to fix the phone app not working on Samsung Galaxy or any other Android device is to close the app from the recent menu and re-launching it.
If this fixes the issue, you’re lucky enough to get away with such an easy solution. If not, you might have to start the hit and trial method with all the possible solutions we’ve listed below.
2. Force Stop the Phone App
If the above method didn’t help you fix the Android phone dialer app problem, we recommend you to force stop the concerned app.When an app freezes or stops responding, what usually happens is it gets stuck in a loop. When you force stop an app, you are simply killing all the processes related to it and letting it run everything from scratch when you reopen it.
Here’s how to force stop the phone app on Android:
- Head to Settings
- Navigate to Apps and Notifications
- Now, scroll through the list of apps and tap on Phone
- On the next screen, you’ll notice some buttons. Tap on the one that says “Force Stop.”
Once you’re done doing this, try to relaunch the phone app on your Android device and see if it works.
3. Restart your Android Phone
Most a simple yet effective solution to fix minor errors and bugs that are not allowing the phone app to work flawlessly. Believe me, it is one of the easiest methods to fix apps crashing issues on Android. You can simply restart your android device by long-pressing the power button and tap on the Restart option listed along with Power Off and Emergency Mode.
Once the device is rebooted try opening the phone app and see if it’s working.
4. Clear the App’s Cache and Data
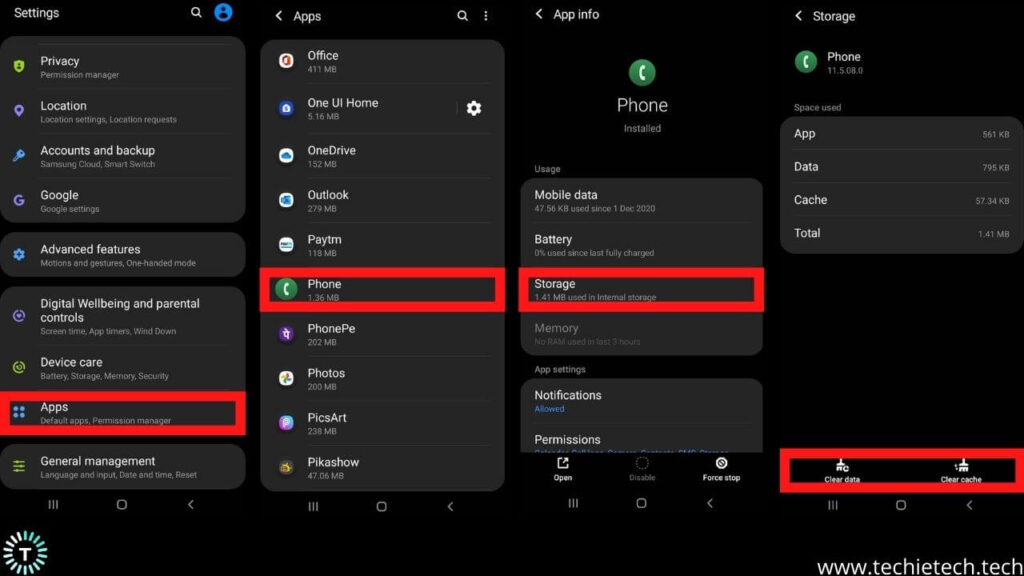
Another solution to fix this annoying problem is to clear the cache and data of the phone app. In simple words, the cache is the temporary files of an app stored on your device. Remember, it is a temporary solution because they heap up again as you continue using an app. So, it needs to be done more often. Please note, caching is what makes the app opening times and overall performance snappier on your device. So, no need to do it on a daily basis. In the following steps, we have mentioned how to clear app cache and data in an Android device.
Please note that this will also clear the settings that you’ve made like speed dialing, automatic call recording functionalities in some Android smartphones.
- Go to Settings
- Tap on Apps and notifications and choose Phone app from the list.
- Now, tap on the storage
- Then, tap on buttons saying “Clear Data” and “Clear Cache”
Now check if you’re facing the problem again. If this didn’t help to fix the dialer app on Android, we suggest moving further with methods listed as under.
5. Clear RAM
If the above method didn’t help, you can try clearing the RAM of your Android device to fix the phone app crashing issue. You may not realize but clearing the RAM of your Android phone fixes many problems including the one where the phone dialer app doesn’t open at all.
Here’s how to clear RAM on Android:
- Head to Settings
- Scroll down, and tap on the About phone
- Tap on the Build number at least 5-6 times continuously, and your phone will enter the Developer mode.
- Now, go back to the Settings menu and choose Developer options
- On the next screen, find Running services
- Now, choose from the services that use a lot of RAM and tap on the Stop button to clear it.
You should repeat this method for clearing the Android services using a lot of RAM on your device. You can also use a 3rd party app to do this job for you. It’s faster and less finicky.
6. Check SD Card (If you have on in your phone)
If the above mentioned methods did not help you fix the caller app, make sure to check if the SD card in your phone is corrupted. Yes, the corrupted card can be the possible reason why your phone app is not working on Android. It is because some apps in your phone write to the faulty card and behave weirdly at times.
So, to fix this issue you might need to remove the SD card and launch the phone app again and see if it’s working. If it did not work, you should format the SD card after taking a backup and try again.
7. Check App permissions
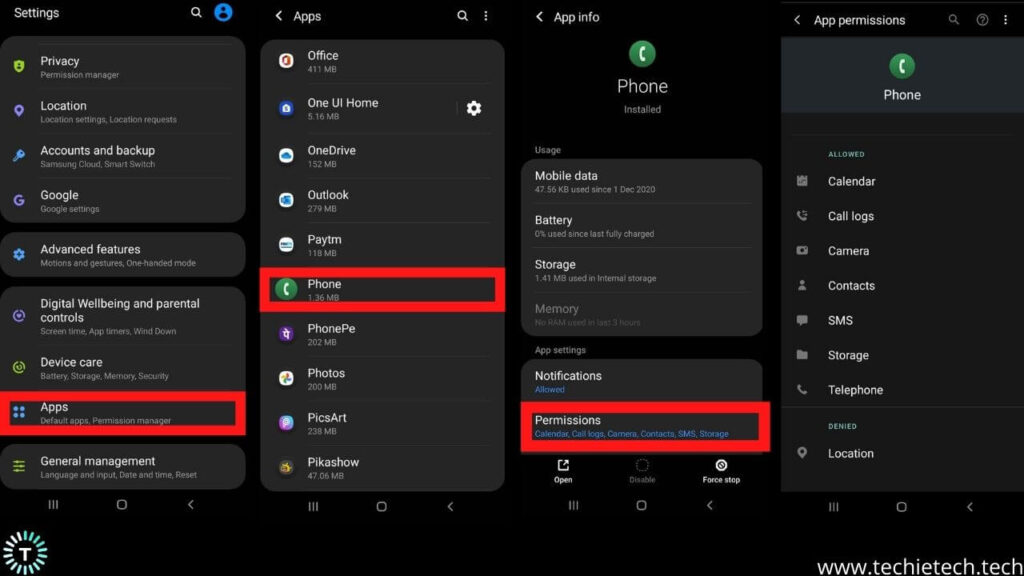
App permissions are another important aspect that helps running any Android app at its best. However, things might get troublesome when you disallow those permissions. You may not understand this, but it can be one of the reasons why you see the pop-up saying unfortunately “The app has stopped working on your Android phone”. So, to fix this you should check all the permissions allowed/disallowed by you from the app Settings of your phone.
Here’s how you fix the phone app that keeps crashing on Android:
- Go to Settings
- Tap on Apps
- Find Phone and tap on it
- On the next screen, tap on Permissions
- You’ll see some mandatory permissions like Contacts, Telephone, Call logs, and more; make sure you have allowed all the permissions mentioned over there.
- For that, you need to tap on the permissions listed and tap on the radio buttons that say “Allow.”
Now, close the app from the recent menu and try launching it again. We hope this might fix the phone app crashing issue.
8. Reset all Settings of your Phone
Remember, trying this method will restore all the settings of your phone as it was at the time you bought it. Do note this will not wipe any of the data present on your phone like photos, videos etc. However, it is one of the most effective ways to fix any bugs or glitches that could be the underlying cause for why the phone app keeps crashing on your Samsung or OnePlus smartphone. In the following steps, you will get to know how to reset all the settings on an Android device.
- Head to Settings
- Scroll through and tap on General management
- Now, tap on Reset
- On the next screen, tap on the Reset All settings option
- Now, tap on the Reset settings button
- A prompt will appear asking you to enter a password/PIN
- Then, confirm the reset option by tapping the Reset button
Once you’re done, check if you can use the phone app on your Android device. If it doesn’t help at all, move on with the next method.
9. Uninstall update of the Android System WebView
Recently, Google confirmed issues with WebView that are causing a lot of Android apps to crash. If this is the real issue behind the phone app crashing problem, we urge you to uninstall updates of the Android System WebView. Remember, you can’t fully uninstall it because it is a system app. To uninstall the update, you need to go to Google Play Store and search “Android System WebView;” and simply tap on the uninstall option.
Now, check whether you can use the phone dialer app or not. Just in case this helps, the Android System WebView was the real culprit.
Note: Manually uninstalling updates of the WebView may result in loss of data from some apps.
10. Reboot your device from recovery mode
Rebooting your device from the recovery mode is another feasible option to fix the phone app not working problem on any Android device. For better understanding, you can term it as a hard reboot. It generally fixes all the minor issues and glitches that are disrupting the normal functioning of your phone. Make sure you remain cautious while doing it because one wrong or miss-step can be troublesome for your phone.
Here’s how to boot Android in recovery mode:
- Power OFF your Android device
- When completely OFF, press the Volume Up and Power button for a few seconds at the same time.
- Congrats, you’ve now entered the recovery mode
- From the list, highlight the “Reboot System Now” option, and press the power key to confirm the same.
With that, you have successfully rebooted your device from the recovery mode. Now, check whether the phone app issue is fixed or not.
11. Check for Software Updates
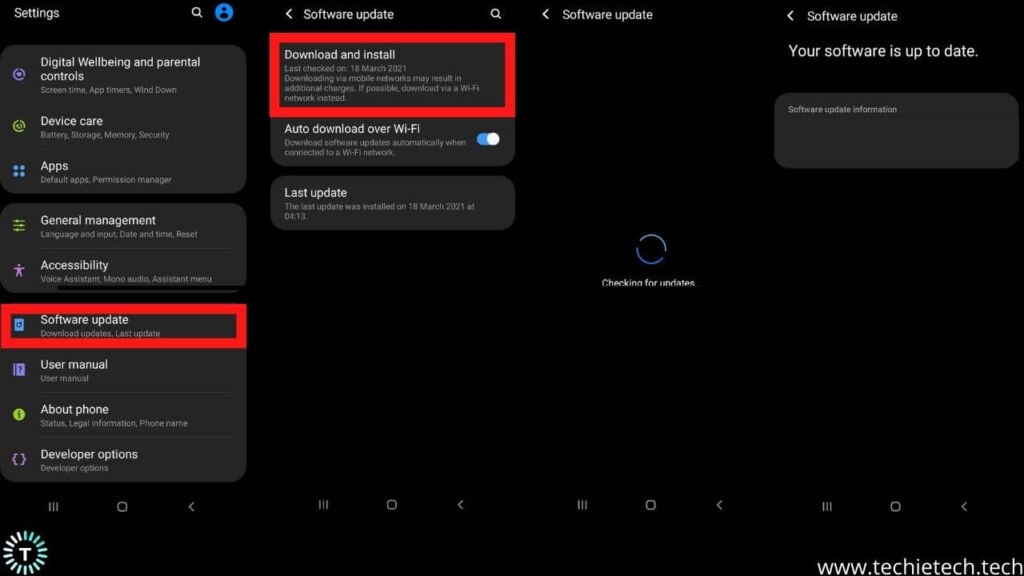
If the above methods didn’t help, you should try updating your system to fix the phone app not working problem. Whenever a new update rolls out, devices tend to notify us of the same. But, sometimes we forget about it or ignore such notifications. Trust me, updating a device brings numerous benefits for a flawless user experience. You never know, it can be the remedy for one of the apps crashing problems on Android.
Here’s how to update the software on an Android device:
Depending on the brand and model of the phone, this process might differ from one device to another. But, the most usual ones are mentioned below:
- Go to Settings
- Tap on the Software Update
- Now, tap on Download and install
- On the next screen, your device will automatically scan for the latest updates available
- If any update pops up, just tap on the Download button. Once finished, tap on the Install button and you’re done.
12. Factory reset your Android device
Not the method you want, but factory data reset is the last resort to fix the crashing phone app issue. Before trying this method, make sure you backup all your data as it will erase everything from your Android device. Resetting your device factory settings will fix most of the problems happening day in and day out caused by system bugs or glitches.
Here’s how to factory reset your Android phone:
- Go to Settings
- Tap on General management
- Then, tap on Reset
- On the next screen, tap on the Factory data reset
- Now, tap on the Reset button
- A prompt will appear asking you to enter a password/PIN
- Then, confirm the reset option by tapping Erase everything.
After you’re done resetting your device, check everything if the phone app is working fine. We hope this step will fix most of the issues including the faulty phone app on your Android device.
Just in case, the problem isn’t solved even after resetting the device; we suggest you visit the service center of the respective Android phone brand.
That’s all for now on our troubleshooting guide to fix the phone/calling app not working on Android issues. We hope one of the methods came to your rescue. Just in case you are having a problem with the Instagram app, make sure to check our troubleshooting guide to fix Instagram not working, loading, or crashing issues.